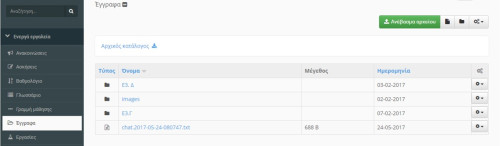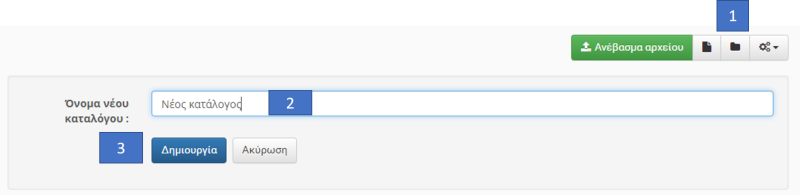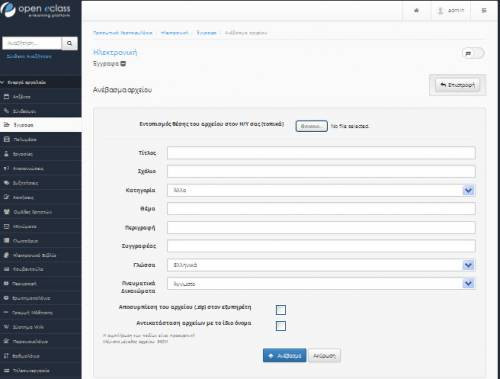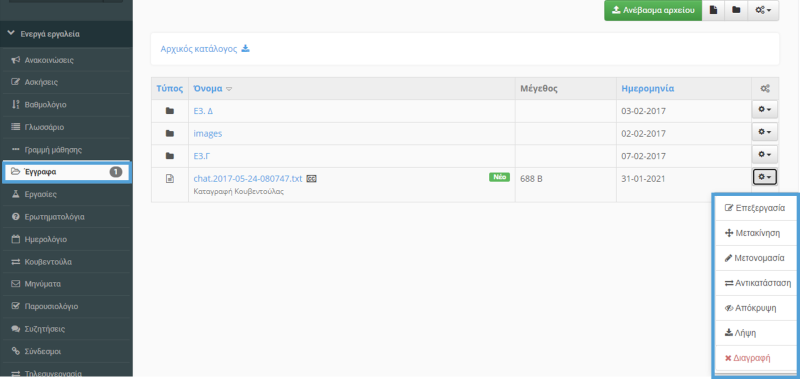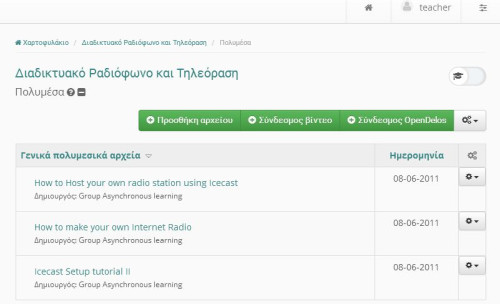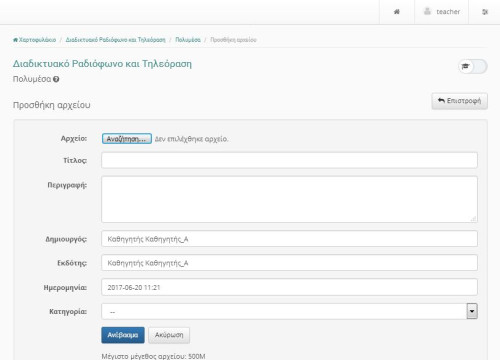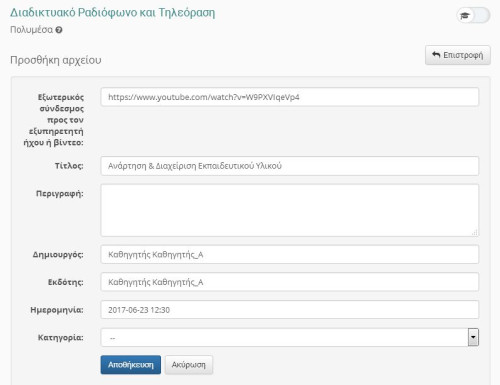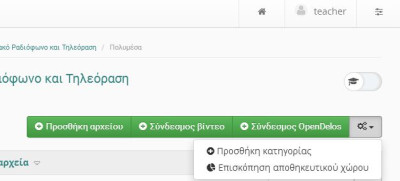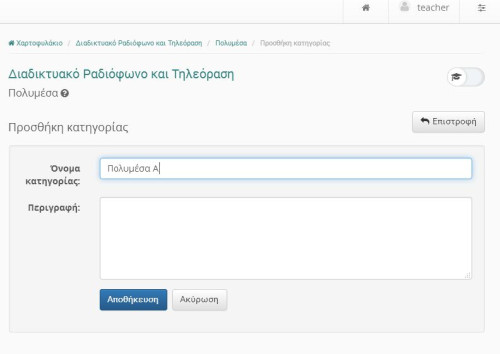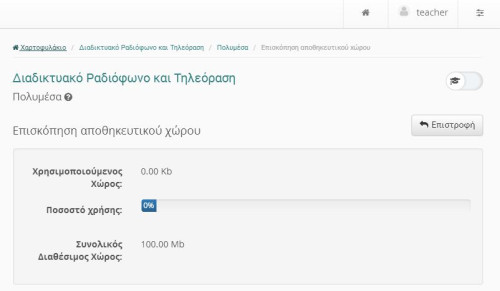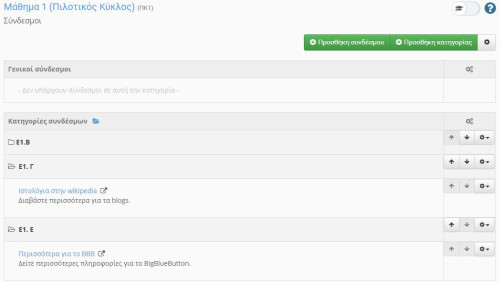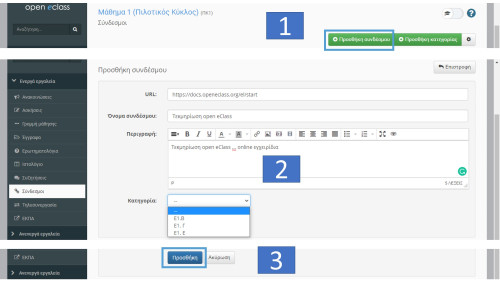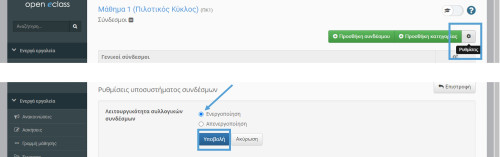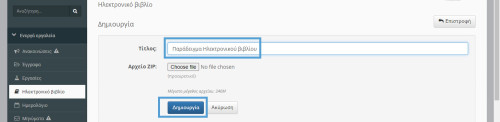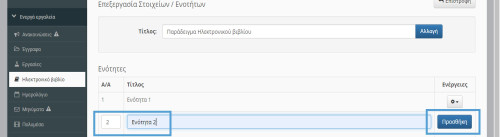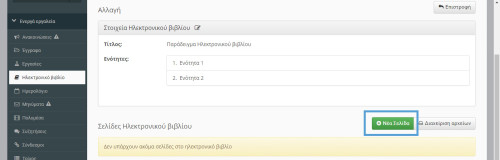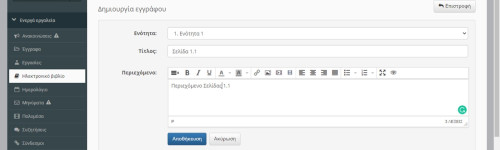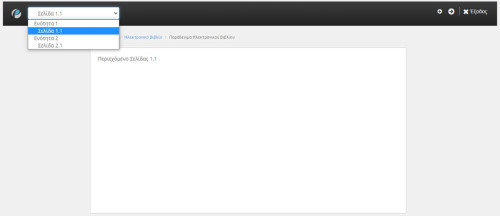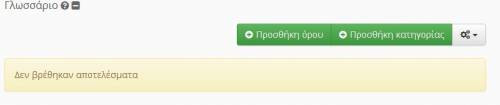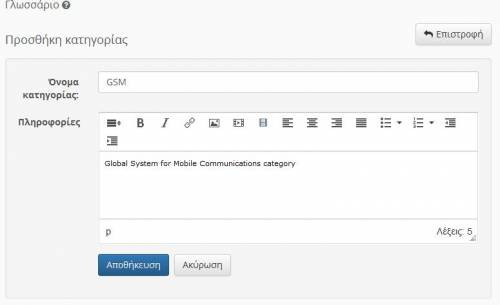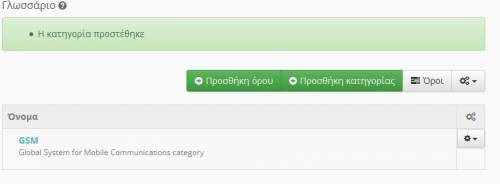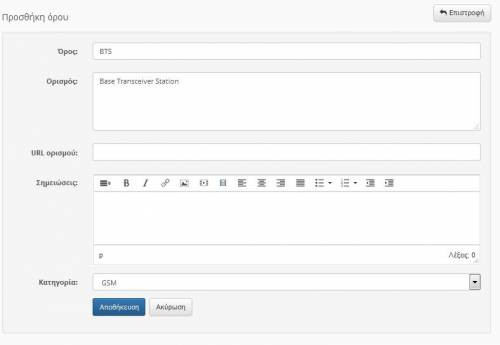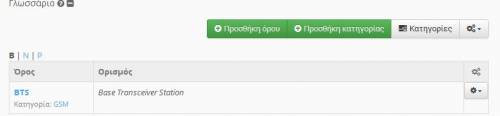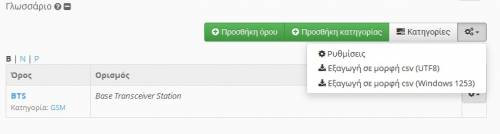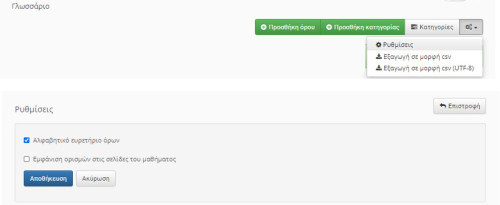Εργαλεία εκπαιδευτικού περιεχομένου
Η δυνατότητες ανάπτυξης και έκθεσης του εκπαιδευτικού περιεχομένου που παρέχει το open
eClass είναι ιδιαίτερα σημαντικά για την
ουσιαστική λειτουργία μιας ηλεκτρονικής τάξης.
Στην ενότητα αυτή εξετάζουμε τα εργαλεία
δημιουργίας νέου περιεχομένου καθώς και τα εργαλεία ανεβάσματος υφιστάμενου περιεχομένου
Τα Έγγραφα αποτελούν το χώρο όπου αποθηκεύεται, οργανώνεται και
παρουσιάζεται το εκπαιδευτικό υλικό του μαθήματος.
Ειδικότερα το
υποσύστημα αυτό παρέχει έναν εύχρηστο μηχανισμό για τη διαχείριση, την
οργάνωση και την ομαδοποίηση των εκπαιδευτικών αρχείων (κείμενα,
παρουσιάσεις, εικόνες, διαγράμματα, κλπ) μέσα από ένα σύστημα καταλόγων
και υποκαταλόγων.
Στο σύστημα επιτρέπεται να ανεβάζουν έγγραφα μόνον οι εκπαιδευτές και οι
διαχειριστές του συστήματος.
Όλοι οι χρήστες έχουν τη δυνατότητα να
κατεβάζουν ορατά έγγραφα (είναι όλα τα έγγραφα που εμφανίζονται στην
οθόνη τους).
Για να δημιουργήσετε έναν κατάλογο αρχείων επιλέξετε το
σύνδεσμο “Δημιουργία Καταλόγου”.
Εισάγετε το όνομα του καταλόγου αρχείων στο εμφανιζόμενο πεδίο “Όνομα
νέου καταλόγου:”.
Κάντε κλικ στο κουμπί με την ένδειξη “Δημιουργία”, για να δημιουργήσετε
τον κατάλογο αρχείων.
Όταν δημιουργήσετε καινούριο κατάλογο εμφανίζεται στην αρχή της λίστας
μαζί με τα αρχεία.
Η διαδικασία «ανεβάσματος» (uploading) ενός νέου εγγράφου
στο σύστημα περιλαμβάνει τα εξής βήματα:
- Κλικ στον σύνδεσμο «Ανέβασμα αρχείου»
- Κλικ στο κουμπί «Αναζήτηση» ή «Choose file» και εντοπισμό του
αρχείου που θέλει ο χρήστης να ανεβάσει.
Σημείωση: Υπάρχουν τύποι αρχείων που το σύστημα θεωρεί επικινδύνους με αποτέλεσμα να αρνείται να ολοκληρώσει τη διαδικασία. Σε αυτή την περίπτωση ο χρήστης ενημερώνεται με το κατάλληλο μήνυμα κειμένου.
Ακόμη, κάθε χρήστης διαθέτει περιορισμένο αποθηκευτικό χώρο που του ορίζει το σύστημα. Σε περίπτωση που ο ελεύθερος χώρος δεν επαρκεί το σύστημα ενημερώνει το χρήστη με μήνυμα. - Προαιρετικά, εισαγωγή των επιπλέον στοιχείων που βρίσκονται στη φόρμα.
- Για να ολοκληρωθεί η διαδικασία ο χρήστης πρέπει να πατήσει το κουμπί «Ανέβασμα».
Κάθε γραμμή του πίνακα εγγράφων περιλαμβάνει τα εξής στοιχεία και πληροφορίες για κάθε έγγραφο:
- εικονίδιο που δείχνει τον τύπο του εγγράφου (αντιστοιχεί σε MIME type του αρχείου),
- τον τίτλο του ονόματος του αρχείου,
- εικονίδιο κλειδιού για να προειδοποιήσει τον χρήστη ότι το έγγραφο προστατεύεται από νόμους πνευματικής ιδιοκτησίας (αν έχει οριστεί),
- σχόλια για το έγγραφο (αν έχoυν οριστεί)
- πιθανή ένδειξη αν το έγγραφο είναι πρόσφατο
- το μέγεθος του εγγράφου,
- την ημερομηνία ανεβάσματος του εγγράφου και
- τις διαθέσιμες ενέργειες.

Οι διαθέσιμες ενέργειες αφορούν ενέργειες που μπορούν να εκτελεστούν σε
κάθε έγγραφο. Οι ενέργειες είναι ορατές μόνο στους χρήστες με τα
κατάλληλα δικαιώματα, δηλαδή σε χρήστες-εκπαιδευτές του μαθήματος και
διαχειριστές του συστήματος. Αυτές είναι (στο μενού με το εικονίδιο
"Γρανάζι"):
Επεξεργασία- κάντε κλικ στον σύνδεσμο Επεξεργασίας για αλλάξετε τις επιπλέον πληροφορίες ενός εγγράφου και επικυρώστε πατώντας "Αποθήκευση"Μετακίνηση- κάντε κλικ στον σύνδεσμο Μετακίνησης και επιλέξετε από τον κατάλογο επιλογής που εμφανίζεται τον κατάλογο όπου θέλετε να μετακινηθεί το αρχείο. Επικυρώστε πατώντας "Μετακίνηση".Μετονομασία- κάντε κλικ στον σύνδεσμο Μετονομασίας, τροποποιήστε το όνομα του αρχείου και κάντε κλικ στο κουμπί με την ένδειξη «Μετονομασία»Αντικατάσταση- κάντε κλικ στον σύνδεσμο Αντικατάσταση για να αντικαταστήσετε το αρχείο με μια καινούρια του έκδοση και επιλέξτε το νέο αρχείο από τον υπολογιστή σας πατώντας "Choose file". Επικυρώστε πατώντας "Αντικατάσταση".
Σημειώστε ότι αν έχετε ήδη χρησιμοποιήσει το έγγραφο σε κάποια Ενότητα, ο σύνδεσμος θα επικαιροποιηθεί αυτόματα.Απόκρυψη- κάντε κλικ στον σύνδεσμο Απόκρυψης, το εικονίδιο αλλάζει σε κλειστό εικονίδιο ματιών. Το έγγραφο δεν εμφανίζεται (δεν είναι διαθέσιμο) πλέον στους χρήστες.
ή ...
Εμφάνιση- Για να “εμφανίσετε” ένα έγγραφο στους χρήστες του συστήματος κάντε κλικ στο κλειστό εικονίδιο ματιών. Το εικονίδιο αλλάζει σε ανοιχτό εικονίδιο ματιών. Το έγγραφο εμφανίζεται πλέον στους χρήστες.Λήψη- κάντε κλικ στον σύνδεσμο Λήψης για να κατεβάσετε τοπικά το αρχείοΔιαγραφή- κάντε κλικ στον σύνδεσμο Διαγραφής, αν επιβεβαιώσετε το έγγραφο διαγράφεται παντελώς από το σύστημα.
Προσοχή: τα διαγραμμένα έγγραφα δεν μπορούν να ανακτηθούν.
Για την
προεπισκόπηση της κατάστασης του αποθηκευτικού χώρου, ο
χρήστης μπορεί να πατήσει τον σύνδεσμο «Επισκόπηση αποθηκευτικού χώρου»
και να μεταφερθεί σε μία νέο σελίδα όπου μπορεί να δει στατιστικά
στοιχεία για τον αποθηκευτικό χώρο που του είναι διαθέσιμος.
Στο βίντεο μπορείτε να ενημερωθείτε για τα Έγγραφα.
Πρόκειται για ένα υποσύστημα μέσω του οποίου ο εκπαιδευτής του μαθήματος
μπορεί να εισάγει στο μάθημα οπτικοακουστικό εκπαιδευτικό υλικό.
Οι βασικές επιλογές σχετικά με την εισαγωγή του πολυμεσιακού υλικού
είναι Προσθήκη αρχείου (Βίντεο, Εικόνες, Ήχος) και
Σύνδεσμος Βίντεο.
Το υποσύστημα βρίσκεται στα Ανενεργά εργαλεία και για να χρησιμοποιηθεί πρέπει να μεταφερθεί στα Ενεργά.
Για να προσθέσετε ένα πολυμεσικό αρχείο, επιλέξτε το
σύνδεσμο “Προσθήκη αρχείου” και έπειτα μέσω του συνδέσμου “Choose file”
καθορίστε την διαδρομή στο δίσκο σας όπου βρίσκεται το αρχείο προς
ανέβασμα.
Επίσης, πληκτρολογήστε στα αντίστοιχα πεδία τον τίτλο του αρχείου και αν
επιθυμείτε, μια σύντομη περιγραφή.
Η διαδικασία ολοκληρώνεται μέσω της επιλογής του συνδέσμου “Ανέβασμα”.
Για να προσθέσετε ένα Σύνδεσμο βίντεο πληκτρολογήστε τη
διεύθυνση του συνδέσμου στο πεδίο “Εξωτερικός σύνδεσμος προς τον
εξυπηρετητή ήχου ή βίντεο:”.
Στην συνέχεια εισάγετε τον τίτλο και την περιγραφή του συνδέσμου στα
αντίστοιχα πεδία.
Η διαδικασία ολοκληρώνεται επιλέγοντας το σύνδεσμο “Αποθήκευση”.
Στο βίντεο μπορείτε να ενημερωθείτε για τα Πολυμέσα.
Για να προσθέσετε ένα σύνδεσμο, εισάγετε τη URL διεύθυνση του συνδέσμου
(π.χ. https://www.openeclass.org/), το όνομα του
συνδέσμου με το οποίο θα παρουσιάζεται καθώς και μια περιγραφή για το
περιεχόμενο του συνδέσμου.
Στη συνέχεια επιλέξτε την κατηγορία στην οποία θα ανήκει ο σύνδεσμος. Αν
δεν επιλέξετε καμία κατηγορία ο σύνδεσμος θα εμφανιστεί στην κατηγορία
«Γενικοί σύνδεσμοι».
Τέλος κάντε κλικ στο κουμπί με την ένδειξη «Προσθήκη».
Κατηγορίες συνδέσμων
- Για να
προσθέσετε μια νέα κατηγορία συνδέσμων, επιλέξτε «Προσθήκη κατηγορίας», πληκτρολογήστε το όνομα που επιθυμείτε να έχει η κατηγορία, προσθέστε μια περιγραφή της κατηγορίας και τέλος πατήστε το πλήκτρο «Προσθήκη κατηγορίας». - Μπορείτε να
αλλάξετετο όνομα ή την περιγραφή μιας κατηγορίας συνδέσμων πατώντας τον σύνδεσμο "Επεξεργασία".
Επιλέγοντας τον σύνδεσμο "Διαγραφή",διαγράφετετην κατηγορία και όλους τους συνδέσμους που περιέχει.
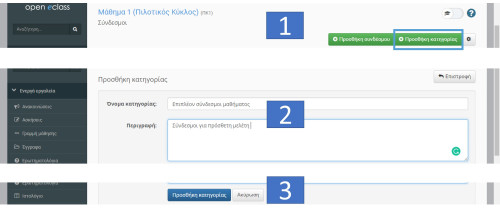

Συλλογικοί σύνδεσμοι
Οι Συλλογικοί Σύνδεσμοι είναι μια ειδική κατηγορία συνδέσμων στην οποία επιτρέπεται να εισάγουν links όχι μόνο οι εκπαιδευτές αλλά και οι εκπαιδευόμενοι.
Παρέχεται επίσης και η δυνατότητα απλού σχολιασμού, το γνωστό «Like» των
Social media.
Δημιουργείται με τον τρόπο αυτό ένα συνεργατικό πλαίσιο που όλοι μπορούν
να συνεισφέρουν στον εμπλουτισμό ενός μαθησιακού αντικειμένου με
αναφορές από το διαδίκτυο.
Για να ενεργοποιήσετε τους Συλλογικούς συνδέσμους επιλέξτε στις Ρυθμίσεις Ενεργοποίηση της Λειτουργικότητας συλλογικών συνδέσμων και πατήστε Υποβολή.
Στο βίντεο μπορείτε να ενημερωθείτε για τους Συνδέσμους.
Μια από τις υπηρεσίας της πλατφόρμας eclass είναι η δημιουργία
ηλεκτρονικού βιβλίου σε πραγματικό χρόνο.
Μέσα από αυτή την λειτουργία σας δίνεται η δυνατότητα να δημιουργήσετε
το δικό σας ηλεκτρονικό βιβλιο καθορίζοντας αρχικά τις ενότητες τις
οποίες θα περιλαμβάνει αλλά και εν συνεχεία τις σελίδες (σε μορφή HTML)
τις οποίες θα περιέχει η κάθε ενότητα.
Για να δημιουργήσετε το δικό σας ηλεκτρονικό βιβλίο
μεταβείτε στο υποσύστημα “Ηλεκτρονικό βιβλίο” και πατήστε την επιλογή
“Δημιουργία”
Στο βίντεο μπορείτε να ενημερωθείτε για το Ηλεκτρονικό βιβλίο.
Το υποσύστημα «Γλωσσάριο» παρέχει στον εκπαιδευτή μια σειρά δυνατοτήτων σχετικά με την δημιουργία και την διαχείριση όρων στα πλαίσια του μαθήματος.
Για να εισάγετε εν συνεχεία έναν όρο επιλέξετε το σύνδεσμο
“Προσθήκη όρου”.
Στην εμφανιζόμενη φόρμα συμπληρώστε τον τιτλο του όρου και τον
ορισμό του.
Επίσης μπορείτε προαιρετικά να εισάγετε ένα URL ορισμού καθώς και
κάποιες σημειώσεις.
Τέλος επιλέξτε την κατηγορία στην οποία θα ανήκει ο συγκεκριμένος
όρος.
Η διαδικασία ολοκληρώνεται πατώντας στο σύνδεσμο “Αποθήκευση”.
Τέλος μπορείτε στις “Ρυθμίσεις” να ενεργοποιήσετε / απενεργοποιήσετε την
“Εμφάνιση ορισμών στη σελίδα του μαθήματος”.
Αν η επιλογή είναι
ενεργή, κάθε “Όρος” του θα συνδέεται αυτόματα και γίνεται προσβάσιμος.
Αυτό συμβαίνει στα (html) κείμενα που έχετε δημιουργήσει στο Open
eClass, δεν είναι δυνατόν να συμβεί στα έγγραφα που έχουν δημιουργηθεί
εκτός Open eClass και απλά τα έχετε μεταφορτώσει.
Στο βίντεο μπορείτε να ενημερωθείτε για το Γλωσσάριο.