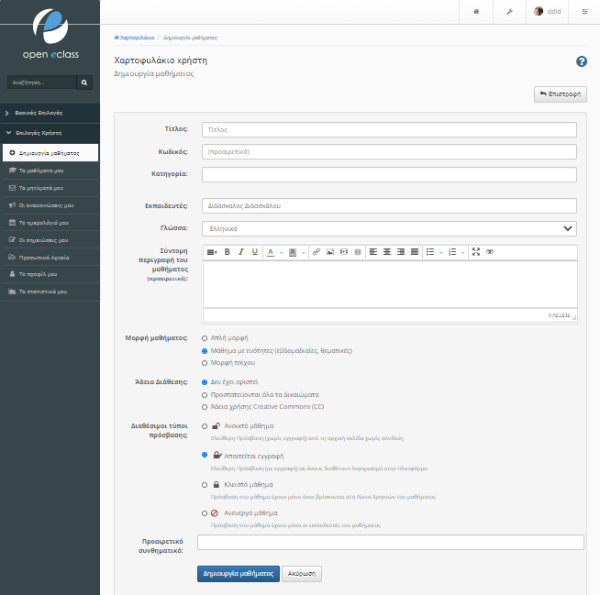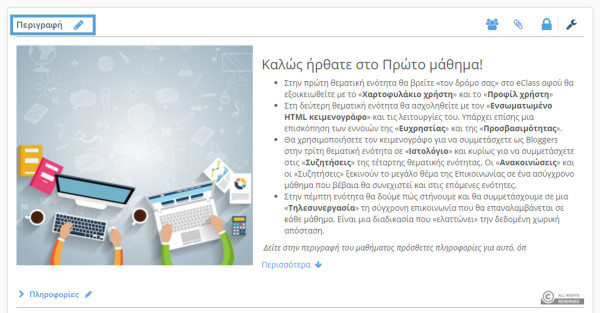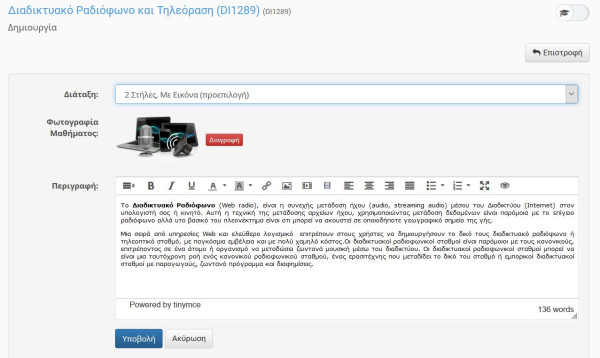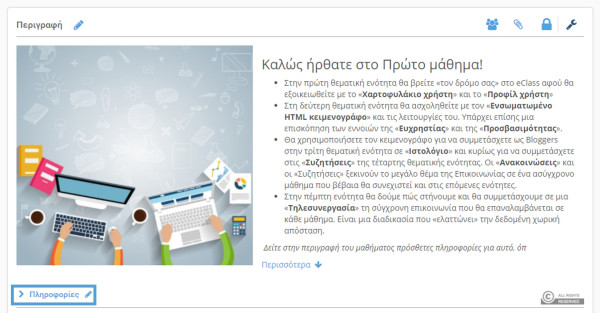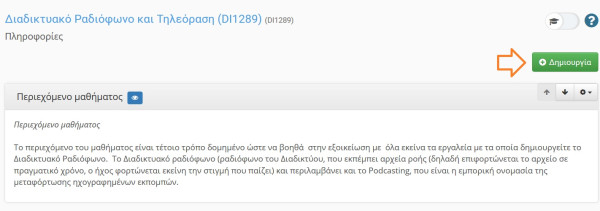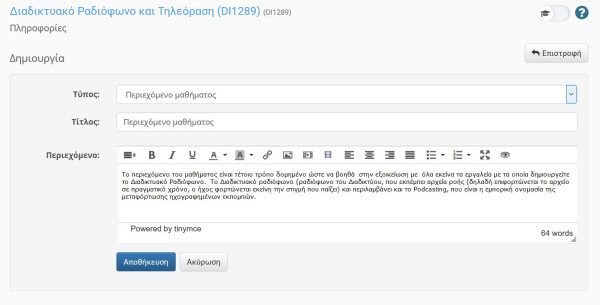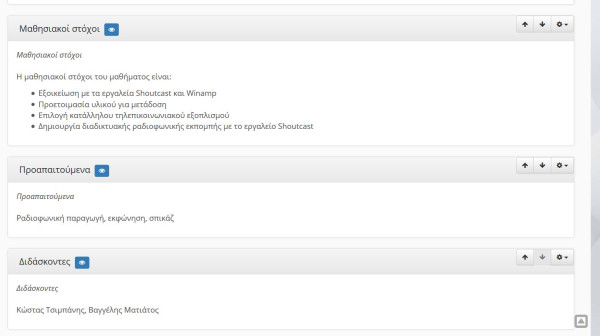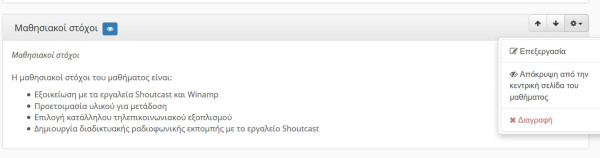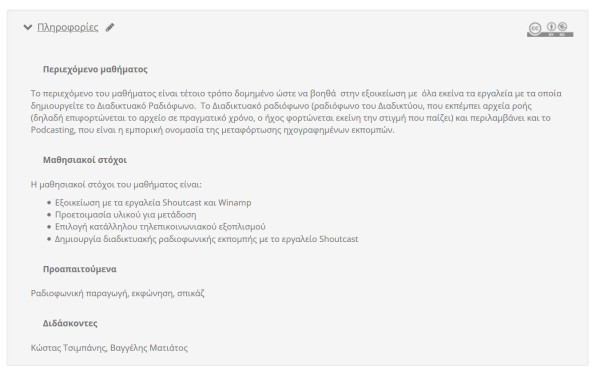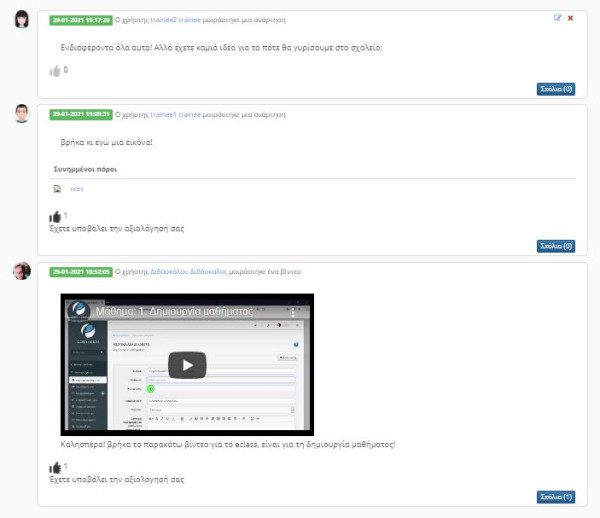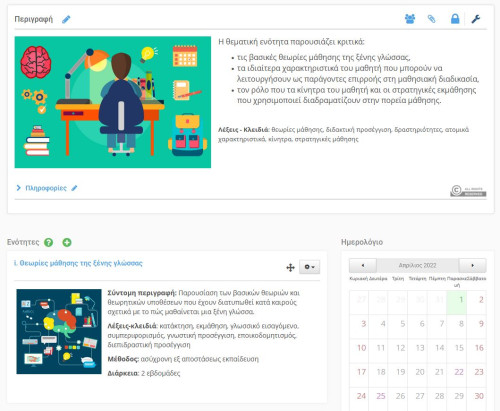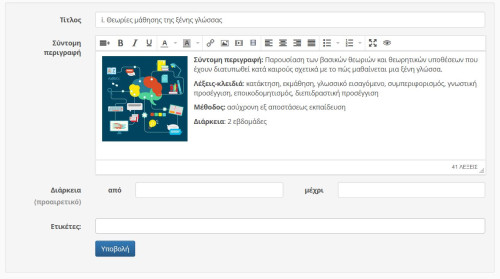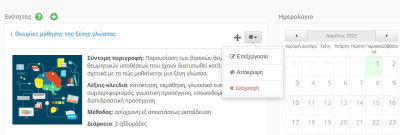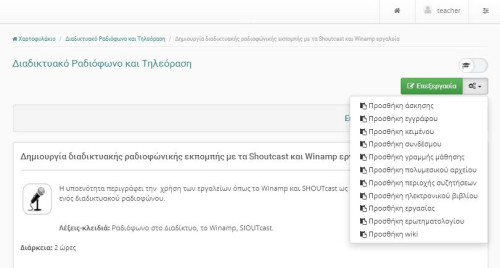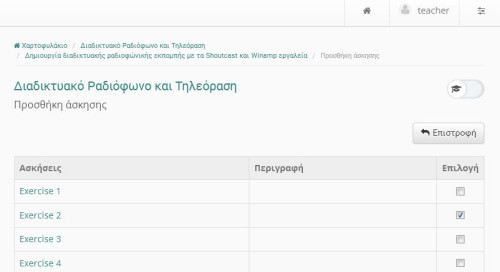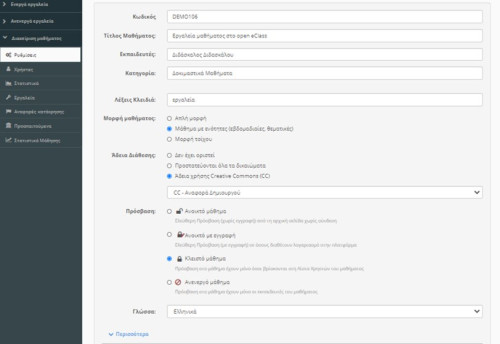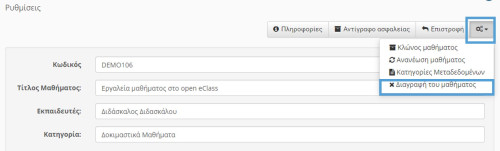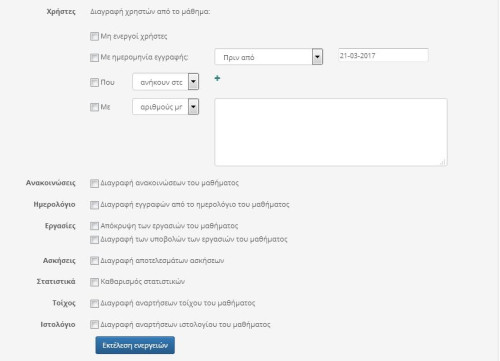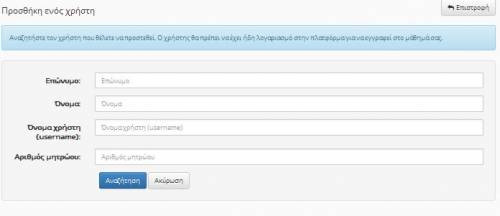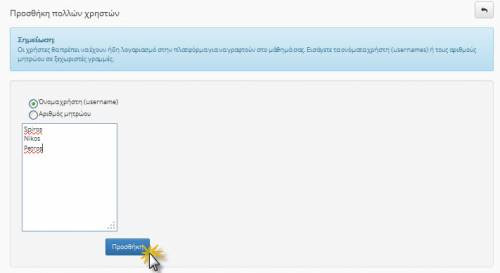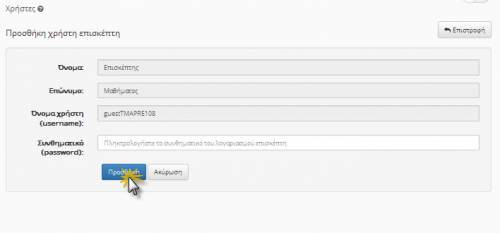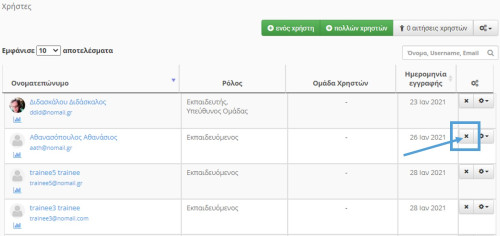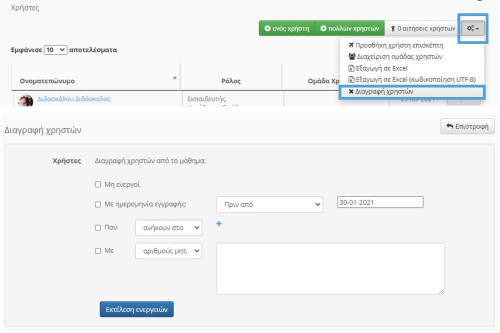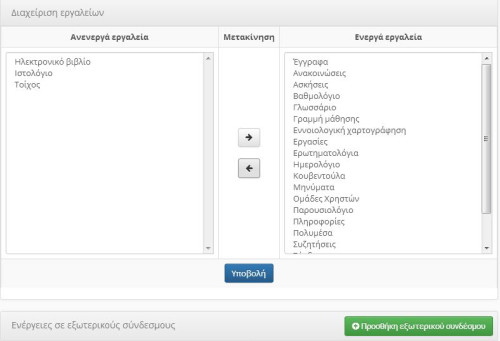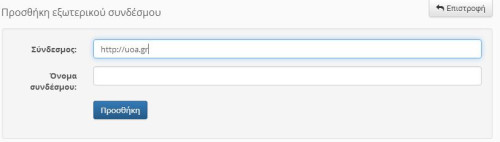Ηλεκτρονικό μάθημα
Το Ηλεκτρονικό Μάθημα αποτελεί τον κεντρικό πυρήνα της πλατφόρμας Open eClass.
Κάθε
μάθημα αποτελεί μια αυτόνομη οντότητα στην πλατφόρμα η οποία ενσωματώνει μια σειρά από
υποσυστήματα (εργαλεία μαθήματος).
Ουσιαστικά το ηλεκτρονικό μάθημα είναι μια
αρθρωτή δομή, η οποία οργανώνεται και διαχειρίζεται από τον υπεύθυνο
εκπαιδευτή, ανάλογα με το υλικό που διαθέτει και το μοντέλο ηλεκτρονικής μάθησης που θα
υιοθετήσει (από μια απλή ενημερωτική ιστοσελίδα του μαθήματος έως ένα πλήρως δυναμικό
περιβάλλον εκπαίδευσης).
Η Δημιουργία Μαθήματος είναι η πιο σημαντική ενέργεια του χρήστη – Εκπαιδευτή στην πλατφόρμα. Ειδικότερα, για να δημιουργήσετε ένα νέο μάθημα, στο προσωπικό σας χαρτοφυλάκιο, πατήστε το κουμπί “Δημιουργία Μαθήματος” πάνω δεξιά ή επιλέξτε “Δημιουργία Μαθήματος” στην αριστερή στήλη στις “Επιλογές χρήστη”.
Συμπληρώστε τα στοιχεία του νέου μαθήματος.
Αναφέρονται ενδεικτικά κάποια από τα στοιχείας
ενός μαθήματος, αν η εγκατάστασή σας περιέχει
περισσότερα από αυτά, επιλέξτε προσεκτικά!
- Πληκτρολογήστε έναν
Κωδικόγια το μάθημα (προαιρετικό). - Πληκτρολογήστε έναν
Τίτλογια το μάθημα. - Επιλέξτε την
Κατηγορίατου μαθήματος. - Εισάγετε τα ονόματα των
εκπαιδευτώνπου υποστηρίζουν το μάθημα.
Το σύστημα εμφανίζει αυτόματα στο πεδίο αυτό το δικό σας όνομα. Αν οι εκπαιδευτές είναι περισσότεροι, προσθέστε τα ονόματά τους μετά το δικό σας. - Επιλέξτε από τη λίστα
Γλώσσα, τη γλώσσα στην οποία θέλετε να εμφανίζονται τα υποσυστήματα του ηλεκτρονικού μαθήματος. - Πληκτρολογήστε μια
Σύντομη περιγραφήγια το μάθημα. - Επιλέξτε την
μορφήτου μαθήματος (απλή, θεματική, τοίχου). - Καθορίστε, προαιρετικά, την
Άδεια διάθεσηςτου μαθήματός σας. Σημειώστε ότι υποστηρίζονται όλες οι άδειες διάθεσης τύπου Creative Commons. - Καθορίστε τον
Τύπο πρόσβασηςτου μαθήματος σας - Mπορείτε να ορίσετε
Συνθηματικό (password)στα ανοικτά μαθήματα ή σε αυτά με ανοικτή εγγραφή.
Στο βίντεο μπορείτε να παρακολουθήσετε τη δημιουργία ενός μαθήματος.
Η περιγραφή του μαθήματος αποτελεί μια μικρή
περίληψη σχετικά με το αντικείμενο του μαθήματος
καθώς προϊδεάζει τον εκπαιδευόμενο σχετικά με το
αντικείμενο του μαθήματος.
Για να δημιουργήσετε μια νέα περιγραφή η οποία
θα
εμφανίζεται στην κεντρική σελίδα του μαθήματος
επιλέξτε το σύνδεσμο “Περιγραφή” στην πάνω
αριστερή γωνία (εικονίδιο με το μολύβι).
Στην συνέχεια επιλέξτε τον τρόπο εμφάνισης της
περιγραφής του μαθήματος (σε δυο στήλες η πλήρες
πλάτος ).
Ακολούθως εισάγετε μια εικόνα (εάν
επιθυμείτε) η οποία θα αφορά την περιγραφή και
θα εμφανίζεται στην σελίδα του μαθήματος καθώς
και το κείμενο της περιγραφής.
Η διαδικασία
ολοκληρώνεται επιλέγοντας το σύνδεσμο “Υποβολή”.
Στο βίντεο μπορείτε να παρακολουθήσετε την περιγραφή ενός μαθήματος.
Το πεδίο “Πληροφορίες Μαθήματος” σας επιτρέπει να αναρτήσετε χρήσιμες πληροφορίες σχετικά με το μάθημα το οποίο διδάσκετε. Οι πληροφορίες μαθήματος αφορούν:
- Το περιεχόμενο του μαθήματος
- Τους μαθησιακούς στόχους
- Την βιβλιογραφία
- Τις μεθόδους διδασκαλίας
- Τις μεθόδους αξιολόγησης
- Τα προαπαιτούμενα
- Τους διδάσκοντες
- Την ομάδα στόχο
- Τα προτεινόμενα συγγράμματα
Στην εμφανιζόμενη φόρμα
επιλέξτε στον τύπο ένα από τα πεδία
της αναδυόμενης λίστας (περιεχόμενο μαθήματος,
μαθησιακοί στόχοι, βιβλιογραφία, μέθοδοι
διδασκαλίας, μέθοδοι αξιολόγησης κλπ).
Έπειτα συμπληρώστε τον τίτλο και το περιεχόμενο
της συγκεκριμένης επιλογής. Για παράδειγμα εάν
επιλέξετε τύπο το “Περιεχόμενο μαθήματος” θα
πρέπει να συμπληρώσετε τον τίτλο και το κείμενο
με το περιεχόμενο του μαθήματος όπως αυτό
φαίνεται στην παρακάτω.
Για την ολοκλήρωση της διαδικασίας επιλέξτε το
σύνδεσμο “Αποθήκευση”.
Μπορείτε εάν επιθυμείτε να επεξεργαστείτε την
“Πληροφορία μαθήματος” που
δημιουργήσατε, να την
εμφανίσετε/αποκρύψετε από την κεντρική σελίδα
του μαθήματος ακόμα και να την διαγράψετε μέσω
τον αντίστοιχων επιλογών όπως φαίνονται στην
εικόνα.
Επίσης με τα βέλη που περιέχονται
πάνω από κάθε δημιουργημένη “Πληροφορία”
μπορείτε να την μετακινήσετε πάνω-κάτω με σκοπό
να διαμορφώσετε την σειρά που θα εμφανίζονται
στην κεντρική οθόνη του μαθήματος.
Στο βίντεο μπορείτε να παρακολουθήσετε τις πληροφορίες ενός μαθήματος.
Μορφή (θεματικών ενοτήτων) μαθήματος
Κατά την δημιουργία των ενοτήτων σε ένα
μάθημα σας δίνεται η δυνατότητα να καθορίσετε
την μορφή την οποία αυτές θα έχουν.
Συγκεκριμένα μπορείτε να επιλέξετε μια από
τις παρακάτω μορφές:
- Απλή μορφή
- Μάθημα σε ενότητες (εβδομαδιαίες, θεματικές)
- Μορφή τοίχου
Στην απλή μορφή δεν υπάρχουν ενεργές ενότητες στο συγκεκριμένο μάθημα. Το υλικό του μαθήματος παρέχεται από τα ανάλογα υποσυστήματα (πχ. ασκήσεις, εργασίες, ανακοινώσεις) το οποίο βρίσκεται στην αριστερή πλευρά του μενού της πλατφόρμας.
Στην μορφή των ενοτήτων μπορείτε να δομήσετε το μάθημα σε ενότητες (εβδομαδιαίες, θεματικές) εισάγοντας τη χρονική διάρκεια για την οποία θα είναι ενεργή η ενότητα αλλά και το θέμα της.
Στη μορφή τοίχου ένα μάθημα μοιάζει
ιδιαίτερα
με τη δομή των ιστοσελίδων των κοινωνικών
δικτύων και είναι κατάλληλο για τη
χρονοθέτηση ενός μαθήματος δίνοντας έμφαση
στην επικοινωνία και τη συνεργασία
παρέχοντας στον δάσκαλο τη δυνατότητα να
εισάγει μια πληθώρα εργαλείων και σε όλους
τους συμμετέχοντες δυνατότητες συνεργασίας
όπως την αξιολόγηση και τον σχολιασμό.
Δεξιά φαίνεται μια
εικόνα της μορφής, θα τη μελετήσουμε
αναλυτικά εξετάζοντας το αντίστοιχο
εργαλείο.
Στην συνέχεια στην
εμφανιζόμενη φόρμα θα πρέπει να
συμπληρώσετε τα στοιχεία τα οποία
αφορούν την συγκεκριμένη ενότητα.
Συγκεκριμένα θα πρέπει να πληκτρολογήσετε τον
τίτλο της ενότητας και μια σύντομη περιγραφή
της.
Επίσης μπορείτε να καθορίσετε το διάστημα (από –
μέχρι ) στο οποίο η συγκεκριμένη θεματική
ενότητα θα είναι ορατή από τους εκπαιδευόμενους.
Εάν δεν καθορίσετε κάποιο διάστημα τότε η
συγκεκριμένη ενότητα θα είναι ορατή άμεσα μετά
την δημιουργία της.
Τέλος και επιλέξτε το σύνδεσμο “Υποβολή”
προκειμένου να ολοκληρωθεί η διαδικασία.
Επεξεργασία ενότητας
Eχοντας δημιουργήσει ενότητες μπορείτε
να τις επεξεργαστείτε μέσω μιας
σειράς ενεργειών όπως:
- Ταξινόμηση (μετακίνηση ενοτήτων πάνω ή κάτω)
- Επεξεργασία (Αλλαγή τίτλου και περιγραφής)
- Απόκρυψη (Μη ορατή η ενότητα μόνο για τους εκπαιδευομένους)
- Διαγραφή
Για να υλοποιήσετε μια από τις παραπάνω ενέργειες επιλέξτε για την ταξινόμηση το σύνδεσμο με τα “βέλη” ενώ για τις υπόλοιπες ενέργειες επιλέξτε το σύνδεσμο με το “γρανάζι”.
Στο βίντεο μπορείτε να παρακολουθήσετε τις ενότητες ενός μαθήματος.
Το υποσύστημα Ρυθμίσεις σας επιτρέπει να
τροποποιήσετε μερικές βασικές
παραμέτρους λειτουργίας του ηλεκτρονικού Μαθήματος.
Επιπλέον
επιτρέπει
στον εκπαιδευτή να διαγράψει το μάθημα, να το
ανανεώσει καθώς και να
πάρει αντίγραφο ασφαλείας.
Αναλυτικά, μπορείτε να τροποποιήσετε την ταυτότητα του μαθήματος, δηλαδή να τροποποιήσετε τα ονόματα των εκπαιδευτών που υποστηρίζουν το μάθημα και εμφανίζονται στη λίστα, να τροποποιήσετε τον τίτλο του μαθήματος καθώς και να αλλάξετε την κατηγορία στην οποίο ανήκει.
Επίσης μπορείτε να αλλάξετε τον τύπο
πρόσβασης στο μάθημα.
Έχετε τις εξής
επιλογές:
- Ελεύθερη Πρόσβαση (χωρίς συνθηματικό): οποιοσδήποτε μπορεί να επισκεφτεί το μάθημά σας χωρίς να πληκτρολογήσει κάποιο κωδικό πρόσβασης ("Ανοιχτό μάθημα").
- Ελεγχόμενη Πρόσβαση με ανοιχτή εγγραφή
: για να επισκεφτεί
κάποιος χρήστης το μάθημά σας πρέπει πρώτα
να εγγραφεί ως χρήστης
του μαθήματος.
Για μεγαλύτερη ασφάλεια μπορείτε να εισάγετε συνθηματικό (password) για την εγγραφή στο μάθημα (“Ανοικτό με εγγραφή”) . - Ελεγχόμενη Πρόσβαση (κλειστό μάθημα): στο μάθημα έχουν πρόσβαση μόνο οι χρήστες που βρίσκονται στη λίστα Χρηστών του Μαθήματος (“Κλειστό μάθημα”).
Εάν επιλέξετε το σύνδεσμο με τον τίτλο «Διαγραφή
ολόκληρου του μαθήματος»
σας δίνεται η δυνατότητα να
διαγράψετε από την πλατφόρμα το μάθημα.
Διαγράφοντας
ένα μάθημα διαγράφονται μόνιμα κι όλα τα
περιεχόμενα του καθώς και όλοι
οι Εκπαιδευόμενοι που είναι εγγεγραμμένοι σε
αυτό (οι χρήστες δεν
διαγράφονται από την πλατφόρμα μιας και μπορεί
να συμμετέχουν σε άλλα
μαθήματα).
Προσοχή:
Εάν ένα
μάθημα διαγραφεί, δεν υπάρχει
τρόπος να ανακτηθεί. Χρησιμοποιήστε λοιπόν τη
διαγραφή με προσοχή!
Εάν επιλέξετε το σύνδεσμο με τον τίτλο «Αντίγραφο
Ασφαλείας του
μαθήματος» σας δίνεται η δυνατότητα να
δημιουργήσετε ένα ανίγραφο ασφαλείας
και να “κατεβάσετε”
(download) στον υπολογιστή σας ένα αρχείο που
περιλαμβάνει ολόκληρο το
περιεχόμενο του μαθήματος σας με σκοπό να το
χρησιμοποιήσετε σε
περιπτώσεις ακούσιας διαγραφής ή καταστροφής του
μαθήματος.
Η διαδικασία δημιουργίας αντιγράφου ασφαλείας
ξεκινάει με την επιλογή
«Αντίγραφο Ασφαλείας του μαθήματος» όπου
εμφανίζεται μια ιστοσελίδα με
το αποτέλεσμα της ενέργειας.
Εάν όλα πάνε καλά, στο κάτω μέρος της σελίδας
αυτής θα βρείτε την εξής
παράγραφο:
Δημιουργία του αρχείου αντίγραφου
ασφαλείας
Δημιουργήθηκε με επιτυχία το αντίγραφο
ασφαλείας! Κατεβάστε
το
Επιλέξτε το σύνδεσμο «Κατεβάστε το» για να
κατεβάσετε το αντίγραφο
ασφαλείας του μαθήματος στον υπολογιστή σας.
Το αντίγραφο ασφαλείας
είναι ένα συμπιεσμένο αρχείο.
Επικοινωνήστε με τον υπεύθυνο διαχειριστή του συστήματος, εάν επιθυμείτε να επαναφέρετε το μάθημα με τη χρήση του αντιγράφου ασφαλείας. Σημειώστε πως η διαδικασία ανάκτησης μαθήματος γίνεται από τον υπεύθυνο διαχειριστή της πλατφόρμας, κι όχι από τον ίδιο τον εκπαιδευτή.
Εάν επιλέξετε το σύνδεσμο «Ανανέωση Μαθήματος»
σας δίνεται η δυνατότητα
να
προετοιμάσετε το μάθημα για μια νέα ομάδα εκπαιδευμένων.
Αυτό θα σας φανεί ιδιαίτερα χρήσιμο, όταν
κατά την έναρξη της
καινούριας σχολικής περιόδου, θέλετε να
διατηρήσετε το εκπαιδευτικό
περιεχόμενο, αλλά να διαγράψετε τους χρήστες
και τη συνολική τους
δραστηριότητα στο μάθημα. Επιλέξτε τις
ενέργειες που επιθυμείτε
και στη συνέχεια κάντε κλικ στο κουμπί με την
ένδειξη «Εκτέλεση
ενεργειών».
Μπορείτε να επιλέξετε μία ή περισσότερες από τις παρακάτω ενέργειες:
- Να διαγράψετε τους χρήστες που είναι εγγεγραμμένοι στο μάθημα.
- Να διαγράψετε όλες τις ανακοινώσεις του μαθήματος.
- Να διαγράψετε όλες τις εγγραφές από τo ημερολόγιο του μαθήματος.
- Να αποκρύψετε από τους εκπαιδευόμενους τα έγγραφα που έχετε ανεβάσει στο μάθημα.
- Να αποκρύψετε από τους εκπαιδευόμενους τις εργασίες που έχετε δημιουργήσει στο μάθημα.
Στο βίντεο μπορείτε να παρακολουθήσετε τις ρυθμίσεις ενός μαθήματος.
Αν πρέπει να
εγγραφούν πολλοί χρήστες στο μάθημά
σας, οι
οποίοι έχουν ήδη λογαριασμό στην πλατφόρμα, τότε
μπορείτε πολύ απλά να
δημιουργήσετε ένα απλό αρχείο κειμένου με τα
ονόματα των χρηστών (ένα
όνομα ανά γραμμή).
Για παράδειγμα:
eleni
nikos
spiros
Πληκτρολογήστε το
όνομα αρχείου χρηστών ή
κάντε κλικ στο πλήκτρο “Αναζήτηση” για να το
εντοπίσετε και στη συνέχεια
πατήστε «Προσθήκη»
Σημείωση:
Ο
χρήστης επισκέπτης έχει
πρόσβαση σε όλα τα υποσυστήματα του μαθήματος
που έχουν πρόσβαση οι
εκπαιδευόμενοι.
Η διαφορά είναι
ότι μπορεί να
παρακολουθεί αλλά δεν μπορεί να συμμετέχει
ενεργά στα διάφορα
υποσυστήματα του μαθήματος.
Για παράδειγμα
δεν του επιτρέπεται να
αποστέλλει εργασίες ή να συμμετέχει σε κουβέντα.
Τέλος, δεν έχει τη
δυνατότητα να αλλάξει τα στοιχεία του προφίλ
του.
Για να διαγράψετε έναν χρήστη από τη
λίστα χρηστών του
μαθήματος επιλέξτε το εικονίδιο διαγραφής "X"
που βρίσκεται στην ίδια
σειρά με το όνομα του χρήστη που θέλετε να
διαγράψετε.
Ο χρήστης θα
διαγραφεί από το μάθημα (δεν θα μπορεί να το
παρακολουθήσει), ωστόσο θα
παραμείνει ο λογαριασμός του στην πλατφόρμα.
Στο βίντεο μπορείτε να παρακολουθήσετε τη διαχείριση χρηστών ενός μαθήματος.
Μπορείτε να μελετήσετε στην
τεκμηρίωση τις μεθόδους εξόρυξης
δεδομένων χρήσης και τη στατιστική τους
επεξεργασία.
Τα στατιστικά συμμετοχής των
μαθητών αποτελούν μια πολύ σπουδαία πήγή
αξιολόγησς και ανατροφορότησης προς τον
εκπαιδευτικό.
Σε γενικές γραμμές το ηλεκτρονικό μάθημα
είναι μια αρθρωτή δομή αποτελούμενη
από υποσυστήματα (εργαλεία μαθήματος) και
εργαλεία διαχείρισης. Στα υποσυστήματα αυτά
αποθηκεύεται και οργανώνεται το
πρωτογενές εκπαιδευτικό υλικό του
μαθήματος.
Ο υπεύθυνος εκπαιδευτικός μπορεί
να τα ενεργοποιεί και να τα απενεργοποιεί
ανάλογα με τη δομή και το υλικό του μαθήματος
που διαθέτει, ώστε να απλοποιείται το περιβάλλον
του εκπαιδευομένου, και να εμφανίζονται μόνο οι
απολύτως απαραίτητες εκπαιδευτικές ενότητες.
Αναλυτικότερα τα υποστηριζόμενα υποσυστήματα (εργαλεία μαθήματος) που συνθέτουν το ηλεκτρονικό μάθημα διακρίνονται σε 4 κατηγορίες, στα εργαλεία οργάνωσης και παρουσίασης του εκπαιδευτικού περιεχομένου, στα εργαλεία ενημέρωσης, επικοινωνίας & συνεργασίας, στα εργαλεία αξιολόγησης & ανατροφοδότησης και τέλος στα εργαλεία διαχείρισης του μαθήματος.
Εργαλεία οργάνωσης και παρουσίασης του εκπαιδευτικού περιεχομένου
- Έγγραφα: Ανάπτυξη, οργάνωση, αποθήκευση και παρουσίαση εκπαιδευτικού περιεχομένου.
- Πολυμέσα: Αποθήκευση και διάθεση οπτικοακουστικού εκπαιδευτικού υλικού.
- Ιστολόγιο: Δημοσίευση αναρτήσεων κειμένου με χρονολογική σειρά.
- Γλωσσάρι: Προσθήκη και διαχείριση βασικών όρων.
- Ηλεκτρονικό Βιβλίο: Ανάρτηση, διαχείριση και παρουσίαση ηλεκτρονικών βιβλίων σε μορφή HTML.
- Τοίχος: Ανάγνωση αναρτήσεων πολλαπλού περιεχομένου (βίντεο, έγγραφα, πολυμέσα, κλπ).
- Σύνδεσμοι: Προσθήκη και οργάνωση χρήσιμων πηγών από το Διαδίκτυο.
- Γραμμή Μάθησης: Οργάνωση εκπαιδευτικού υλικού σε δομημένες ενότητες. Δυνατότητα εισαγωγής / εξαγωγής διαλειτουργικών εκπαιδευτικών πακέτων SCORM, IMS CP, TIN CAN.
- Εννοιολογικοί χάρτες: Εννοιολογική ανάλυση εννοιών του μαθήματος
Εργαλεία ενημέρωσης, επικοινωνίας & συνεργασίας
- Ανακοινώσεις: Ανάρτηση ανακοινώσεων μαθήματος.
- Ημερολόγιο: Χρονολογική παρουσίαση γεγονότων-σταθμών του μαθήματος.
- Μηνύματα: Ανταλλαγή μηνυμάτων μεταξύ εκπαιδευτών και εκπαιδευόμενων.
- Ειδοποιήσεις: Ειδοποίηση για οτιδήποτε νεότερο αφορά το μάθημα.
- Συζητήσεις: Ασύγχρονη ανταλλαγή απόψεων και ιδεών (forum).
- Τηλεσυνεργασία: Δυνατότητα επικοινωνίας και συνεργασίας σε πραγματικό χρόνο (σύγχρονη τηλεκπαίδευση, πχ. Webex).
- Ομάδες Χρηστών: Ομαδοποίηση χρηστών ώστε να έχουν κοινή περιοχή συζητήσεων και περιοχή μεταφόρτωσης αρχείων.
- Wiki: Συνεργατική συγγραφή κειμένων.
- Κουβεντούλα: Επικοινωνία με γραπτά μηνύματα, μεταξύ εκπαιδευτών και εκπαιδευόμενων, σε πραγματικό χρόνο (chat).
Εργαλεία αξιολόγησης & ανατροφοδότησης
- Ασκήσεις: Παραγωγή ασκήσεων κλειστού τύπου (πολλαπλής επιλογής, αντιστοίχισης, συμπλήρωσης κενού) αλλά και ανοικτού τύπου. Δυνατότητα για online διαγώνισμα (τράπεζα θεμάτων, τυχαιοποίηση, δυναμική επιλογή ερωτήσεων).
- Εργασίες: Διαχείριση, υποβολή και βαθμολόγηση εργασιών.
- Ερωτηματολόγια: Δημιουργία δημοσκοπήσεων και ερευνών.
- Βαθμολόγιο: Καταγραφή βαθμολογίας εκπαιδευομένων.
- Παρουσιολόγιο: Καταγραφή παρουσιών/απουσιών εκπαιδευομένων.
- Πρόοδος: Καταγραφή της προόδου των μαθητών σύμφωνα με κανόνες επίτευξης στόχων που ορίζει ο υπεύθυνος εκπαιδευτικός.
- Στατιστικά: Στατιστικά αναφορές συμμετοχής των μαθητών.
Εργαλεία διαχείρισης ηλεκτρονικού μαθήματος
- Ρυθμίσεις: το βασικός εργαλείο ρυθμίσεων του μαθήματος (τίτλος, περιγραφή, μεταδεδομένα, μορφή, πρόσβαση, άδειες χρήσης, κ.λπ.).
- Διαχείριση Χρηστών: Λίστα εγγεγραμμένων χρηστών, ρόλοι, εγγραφή και απεγγραφή χρηστών.
- Διαχείρισης Εργαλείων: Ενεργοποίηση, απενεργοποίηση, προσθήκη εξωτερικών εργαλείων (σύνδεσμοι, LTI, κλπ).
- Στατιστικά Μάθησης: Αναλυτικές αναφορές επίτευξης μαθησιακών στόχων
Τα Εργαλεία στη
Διαχείριση μαθήματος παρέχουν τη
δυνατότητα στον εκπαιδευτή να ενεργοποιήσει και
να απενεργοποιήσει τα εργαλεία του μαθήματος
του.
Τα εργαλεία του μαθήματος μπορούν να βρίσκονται σε τρεις δυνατές καταστάσεις:
- Ενεργό: Σε αυτή την κατάσταση το εργαλείο είναι ορατό από τους εκπαιδευόμενους του μαθήματος.
- Ανενεργό: Σε αυτή την κατάσταση το εργαλείο δεν είναι ορατό από τους εκπαιδευόμενους του μαθήματος.
- Ενεργό χωρίς δυνατότητα απενεργοποίησης: Αυτή τη κατάσταση αφορά τα εργαλεία διαχείρισης του μαθήματος τα οποία είναι ορατά μόνο στον εκπαιδευτή.
Για να ενεργοποιήσετε (απενεργοποιήσετε) ένα εργαλείο επιλέξτε το στην αριστερή (δεξιά) στήλη και μεταφέρετέ στο στη δεξιά (αριστερή) πατώντας το κατάλληλο βελάκι στην περιοχή "Μετακίνηση".
Ακολουθώντας τον σύνδεσμο
«Προσθήκη εξωτερικού συνδέσμου» ο
εκπαιδευτής έχει τη δυνατότητα να προσθέσει
συνδέσμους στην αρχική σελίδα του μαθήματος προς
ιστοσελίδες που υπάρχουν ήδη κάπου αλλού στο
διαδίκτυο (ή ακόμα κάπου αλλού στον δικό σας
δικτυακό τόπο).
Για να το κάνετε αυτό,
πληκτρολογήστε το σύνδεσμο και τον τίτλο του
συνδέσμου και στη συνέχεια πατήστε το πλήκτρο
'Προσθήκη'.
Οι σελίδες που προσθέτετε εσείς
στην αρχική σελίδα μπορούν να απενεργοποιηθούν
και να διαγραφούν. Η επιλογή διαγραφής
παρουσιάζεται αφού πρώτα απενεργοποιηθεί ο
εξωτερικός σύνδεσμος.
Στο βίντεο μπορείτε να παρακολουθήσετε τα εργαλεία ενός μαθήματος.
Οι εκπαιδευτές ενός μαθήματος μπορούν να
ενημερωθούν από τους εκπαιδευόμενους για μια
ανάρτηση-σχολιο ή ένα σύνδεσμο των οποίων το
περιεχόμενο δεν αρμόζει στο ύφος και το ήθος του
μαθήματος τους.
Δείτε περισσότερα στην
τεκμηρίωση
Η πλατφόρμα open eclass επιτρέπει την δημιουργία
προαπαιτούμενων μαθημάτων τα οποία
σχετίζονται-συνδέονται με συγκεκριμένο μάθημα.
Δείτε περισσότερα στη
τεκμηρίωση
Τα στατιστικά μάθησης αποτελούν μια μετρική η
οποία αφορά την συλλογή και ανάλυση δεδομένων τα
οποία στοχεύουν στην βελτιστοποίηση της μάθησης
από την πλευρά των εκπαιδευομένων.
Από την
πλευρά των εκπαιδευτών αποτελούν ένα πολύ
σημαντικό εργαλείο συλλογής, αναφοράς και
ανάλυσης των δεδομένων του μαθήματος με σκοπό
την βελτίωση του.
Δείτε περισσότερα στην
τεκμηρίωση