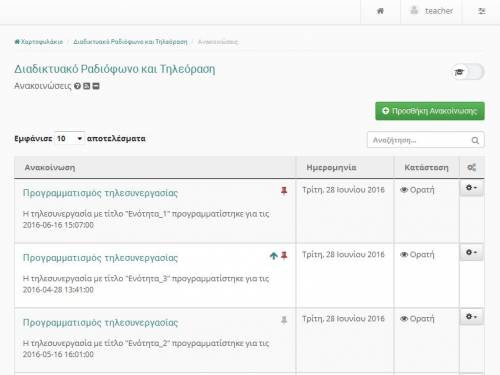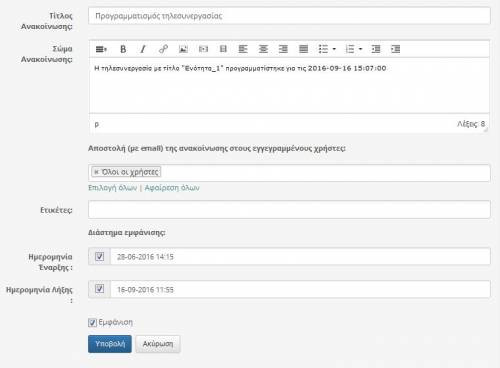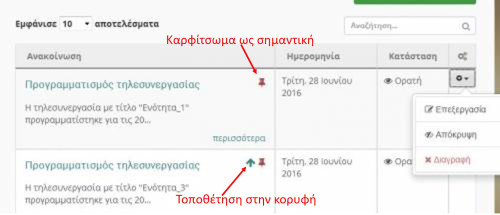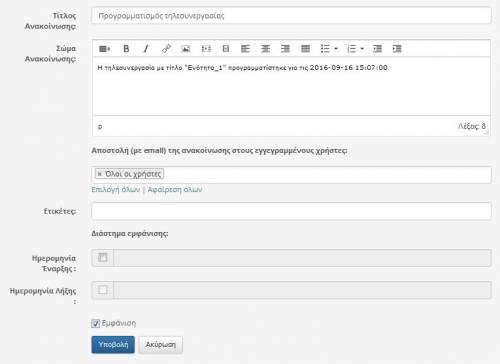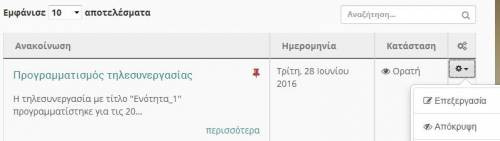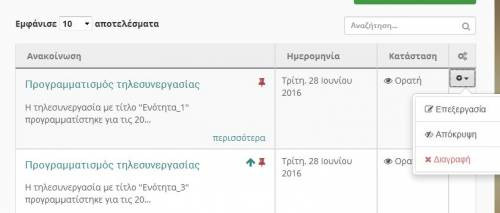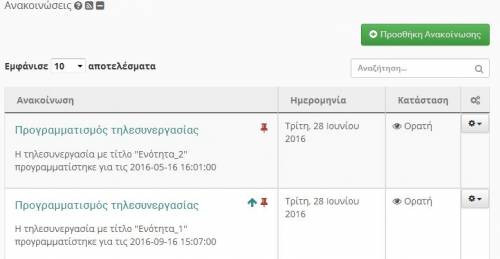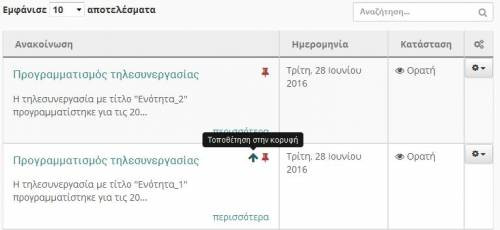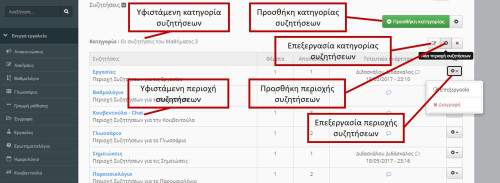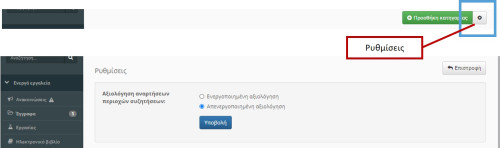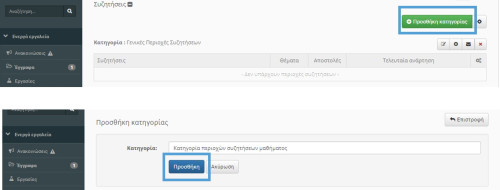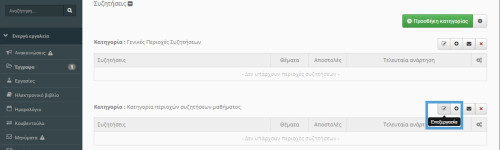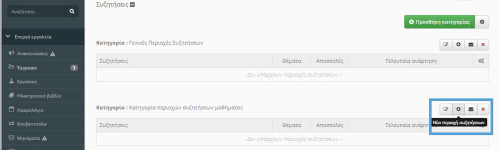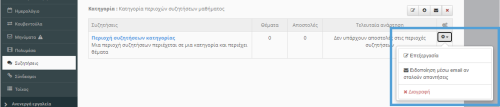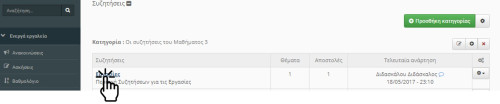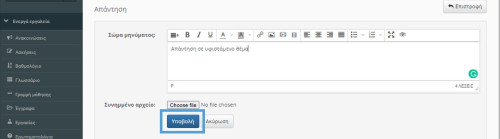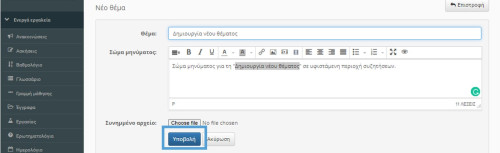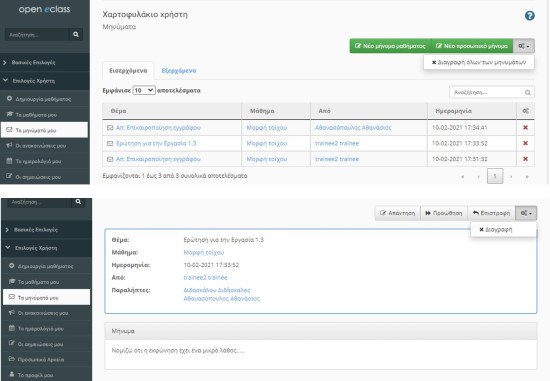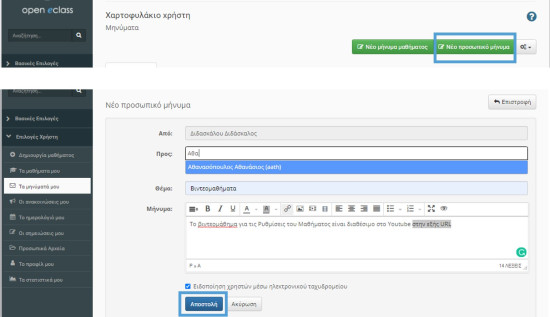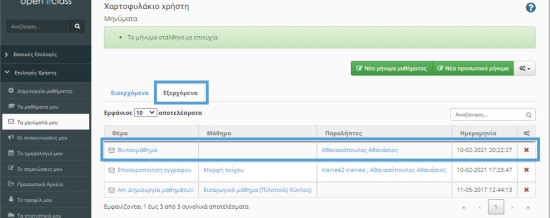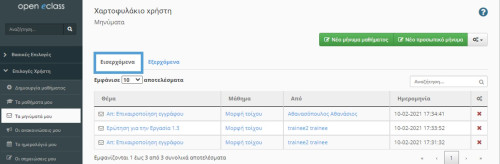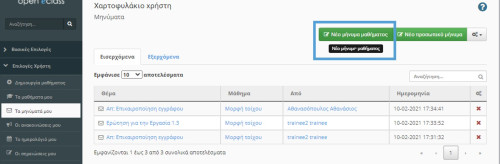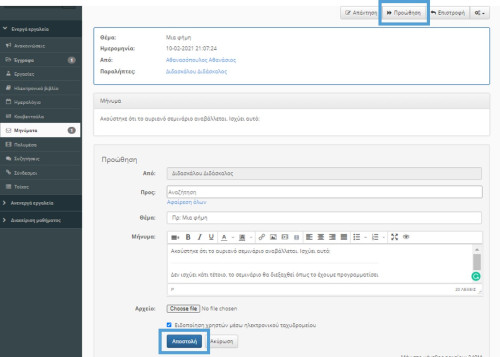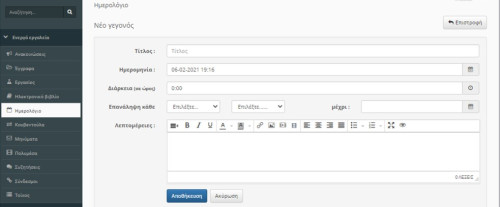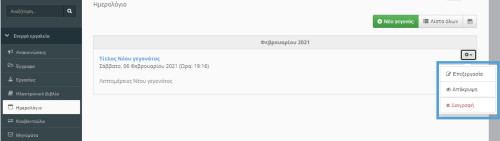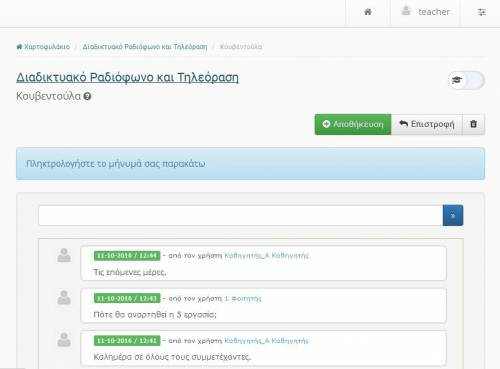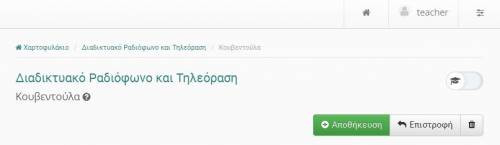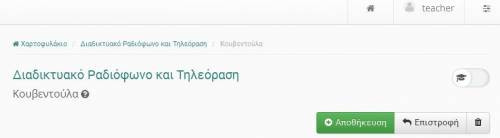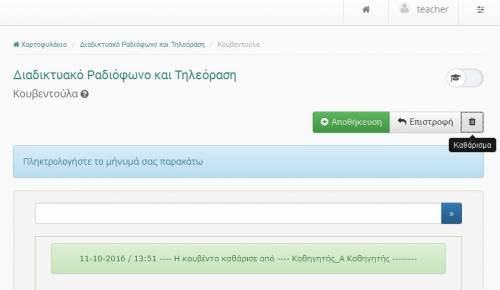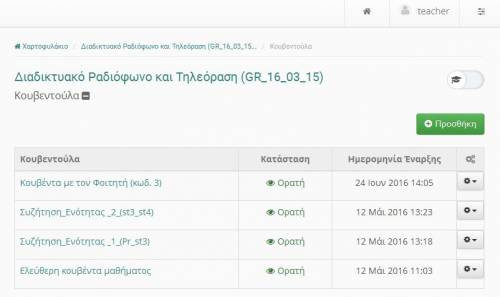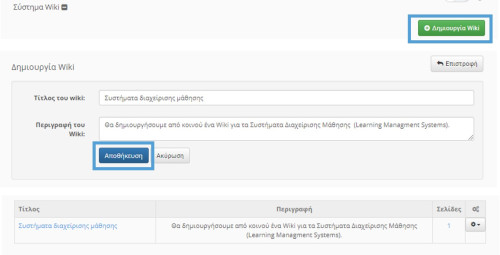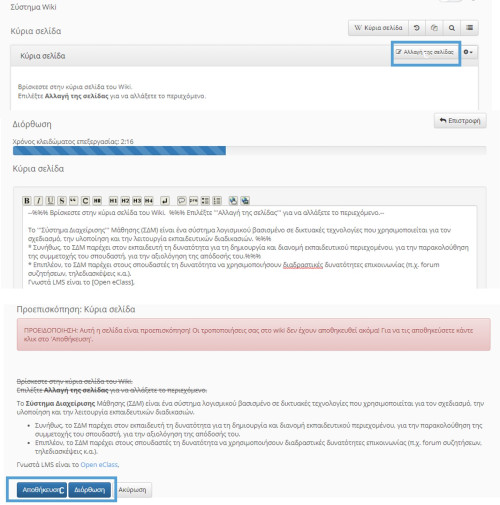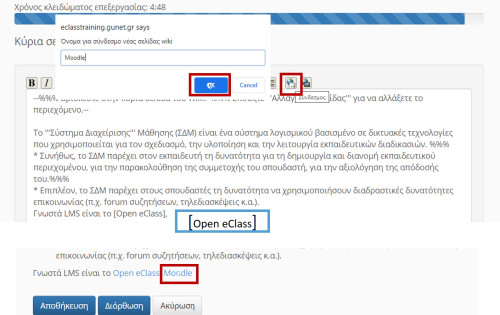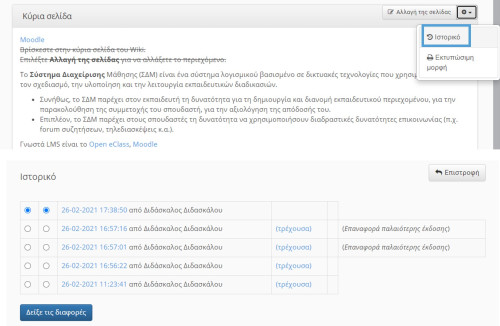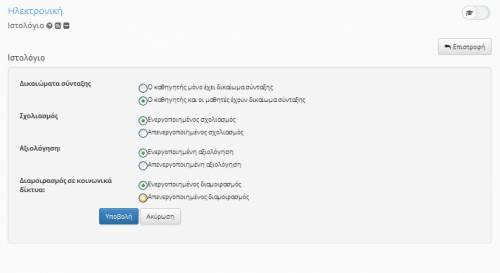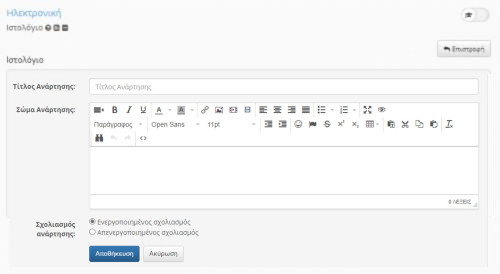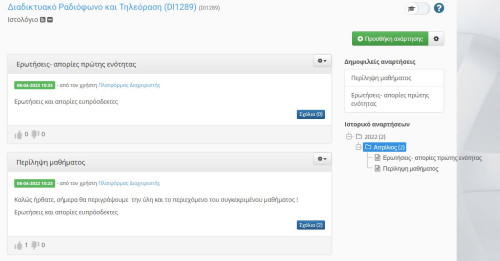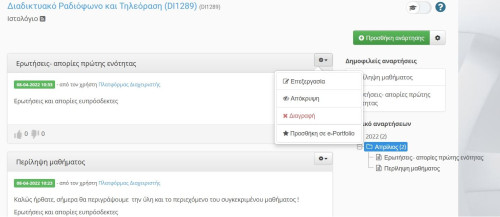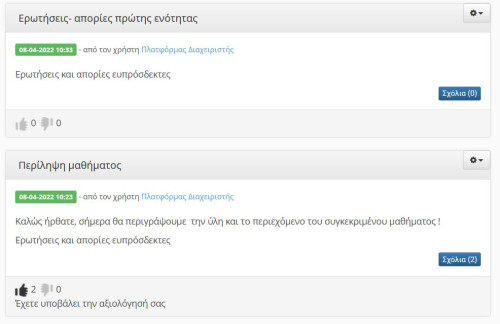Εργαλεία υποσυστήματος επικοινωνίας
Η δυνατότητες επικοινωνίας-συνεργασίας που παρέχει το open eClass είναι κομβικές για την
ουσιαστική εξέλιξη μιας ηλεκτρονικής τάξης.
Στην ενότητα αυτή εξετάζουμε τα εργαλεία
επικοινωνίας (χωρίς αυτό να σημείνει ότι δεν μπορούν να λειτουργήσουν και ως εργαλεία
συνεργασίας.)
Μέσω του υποσυστήματος “Ανακοινώσεις” ο εκπαιδευτής μπορεί να ενημερώσει τους εγγεγραμμένους χρήστες του μαθήματος για όλες τις ενέργειες που λαμβάνουν χώρα σε αυτό. Μέσω της πλατφόρμας σας δίνετε η δυνατότητα να διαχειριστείτε τις ανακοινώσεις του μαθήματος.
Στις «Ανακοινώσεις» κάθε μαθήματος μπορείτε να αποκτήσετε πρόσβαση από
τις «Επιλογές μαθήματος», αριστερά στη σελίδα.
Επίσης από στις
«Επιλογές χρήστη» αριστερά στη σελίδα «Χαρτοφυλάκιο», είτε στο «Μενού
χρήστη» κάνοντας κλικ στο όνομά σας πάνω δεξιά.
Δημιουργία νέας Ανακοίνωσης
Για να εισάγετε μια νέα ανακοίνωση ακολουθήστε τα εξής βήματα
Από την στιγμή την οποία έχετε δημιουργήσει έναν αριθμό ανακοινώσεων μια σειρά ενεργειών είναι διαθέσιμες στον εκπαιδευτή του μαθήματος. Συγκεκριμένα:
- Επεξεργασία ανακοίνωσης
- Απόκρυψη/ Εμφάνιση μιας ανακοίνωσης
- Διαγραφή ανακοίνωσης
- Καρφίτσωμα ως σημαντική / Αφαίρεση σήμανσης ως σημαντική
- Τοποθέτηση στην κορυφή
Στο βίντεο μπορείτε να ενημερωθείτε για τις Ανακοινώσεις.
Για να προσθέσετε μια νέα κατηγορία Περιοχών
Συζήτησης επιλέξτε το σύνδεσμο “Προσθήκη
Κατηγορίας”.
Εισάγετε ένα όνομα για την
κατηγορία στο πεδίο «Κατηγορία» και κάντε κλικ
στο κουμπί με την ένδειξη «Προσθήκη».
Η κατηγορία που μόλις δημιουργήσατε δεν θα
εμφανίζεται στους Εκπαιδευόμενους έως ότου
προσθέσετε περιοχές συζητήσεων σε αυτήν.
Είσοδος σε Περιοχή Συζητήσεων
Για να αναρτήσετε ένα μήνυμα στο θέμα μιας Περιοχής Συζήτησης που σας ενδιαφέρει, θα πρέπει να εισέλθετε στην Περιοχή που ανήκει το θέμα σας κάνοντας κλικ στο όνομα της συγκεκριμένης περιοχής.
Στην περιοχή αυτή έχετε δύο επιλογές, είτε να συμμετάσχετε σε υφιστάμενο θέμα, είτε να δημιουργήσετε ένα νέο.
Απάντηση σε υφιστάμενο θέμα
Κάντε κλικ στο όνομα του θέματος που σας ενδιαφέρει για να δείτε το διάλογο που έχει γίνει για το συγκεκριμένο θέμα και πατήστε "Απάντηση"
Πληκτρολογήστε την απάντησή σας στο πεδίο «Σώμα
μηνύματος» και πατήστε το πλήκτρο με την ένδειξη
«Υποβολή» για να καταχωρηθεί η απάντηση σας.
Αν τελικά δεν επιθυμείτε να στείλετε
απάντηση στο συγκεκριμένο θέμα πατήστε το
πλήκτρο με την ένδειξη “Ακύρωση”
Δημιουργία νέου Θέματος
Για να δημιουργήσετε ένα νέο θέμα επιλέξτε τον σύνδεσμο «Νέο θέμα».
Κατόπιν πληκτρολογήστε τον τίτλο του
θέματος στο πεδίο «Θέμα», εισάγετε τις
λεπτομέρειες του θέματος για συζήτηση στο πεδίο
«Σώμα Μηνύματος» και τέλος πατήστε το πλήκτρο με
την ένδειξη «Υποβολή».
Αν τελικά δεν
επιθυμείτε να στείλετε
απάντηση στο συγκεκριμένο θέμα πατήστε το
πλήκτρο με την ένδειξη “Ακύρωση”
Κάθε φορά που δημιουργούμε μια Ομάδα Χρηστών, η πλατφόρμα δημιουργεί αυτόματα μια περιοχή συζήτησης για τη συγκεκριμένη ομάδα με όνομα το αντίστοιχο όνομα της ομάδας.
Στο βίντεο μπορείτε να ενημερωθείτε για τις Συζητήσεις.
Επιλέγοντας την λειτουργία “Νέο προσωπικό μήνυμα” σας δίνετε η δυνατότητα να στείλετε ένα νέο προσωπικό μήνυμα
Επιλέξτε συγκεκριμένο χρήστη βάσει του
username ή του ονόματος που αυτός διαθέτει
στην πλατφόρμα.
Συμπληρώνετε τον τίτλο του μηνύματος
καθώς
και τον χρήστη-παραλήπτη και εν συνεχεία
πληκτρολογήστε το κείμενο του “Κυρίως
μηνύματος”.
Η διαδικασία ολοκληρώνεται
επιλέγοντας το σύνδεσμο “Αποστολή”.
Όταν δέχεστε ένα μήνυμα στα πλαίσια ενός
μαθήματος έχετε πλέον την
δυνατότητα μέσα από την πλατφόρμα e-class να
το προωθήσετε σε άλλα άτομα τα οποία είναι
εγγεγραμμένα στο ίδιο μάθημα με εσάς.
Αυτό μπορεί να γίνει είτε με την μορφή
συνημμένου αρχείου είτε με την μορφή
κειμένου.
Η συγκεκριμένη εργασία
γίνεται απλά επιλέγοντας το σύνδεσμο
“Προώθηση”.
Στην εμφανιζόμενη φόρμα θα
πρέπει να επιλέξετε το κείμενο η το αρχείο
του μηνύματος, το θέμα καθώς και τους
παραλήπτες αυτού.
Το υποσύστημα Ημερολόγιο σας επιτρέπει να παρουσιάζετε με χρονολογική σειρά τα γεγονότα- σταθμούς του μαθήματος (διαλέξεις, συναντήσεις, αξιολογήσεις, κλπ).
Στη συνέχεια:
- Δώστε τον τίτλο του γεγονότος
- Επιλέξτε την ημερομηνία και τη διάρκεια (προαιρετικό) του γεγονότος που επιθυμείτε να προσθέσετε
- Καθορίστε αν το γεγονός θα είναι επαναλαμβανόμενο και την περίοδο που θα διαρκέσει
- Εισάγετε πληροφορίες (λεπτομέρειες) για το γεγονός
- Τέλος κάντε κλικ στο κουμπί με την ένδειξη “Προσθήκη” και το νέο γεγονός θα εμφανιστεί στον κατάλογο των γεγονότων του Ημερολογίου.
- Για να τροποποιήσετε ένα γεγονός πατήστε τον σύνδεσμο του
γεγονότος στο "Ημερολόγιο", κάντε κλικ
Επεξεργασίαστο εικονίδιο "Γρανάζι" δίπλα στο γεγονός που θέλετε να αλλάξετε, τροποποιήστε τις λεπτομέρειες και τέλος πατήστε "Αποθήκευση (ή Ακύρωση)". - Για να αποκρύψετε/ εμφανίσετε ένα γεγονός πατήστε τον
σύνδεσμο του γεγονότος στο "Ημερολόγιο", κάντε κλικ
Απόκρυψη/ Εμφάνισηστο εικονίδιο "Γρανάζι" δίπλα στο γεγονός που θέλετε να αλλάξετε. Όταν είναι κρυμμένο εμφανίζεται αχνό γκρι. - Για να διαγράψετε ένα γεγονός πατήστε τον σύνδεσμο του
γεγονότος στο "Ημερολόγιο", κάντε κλικ
Διαγραφήστο εικονίδιο "Γρανάζι" δίπλα στο γεγονός που θέλετε να διαγράψετε και τέλος πατήστε "Διαγραφή (ή Ακύρωση)"
Στο βίντεο μπορείτε να ενημερωθείτε για το Ημερολόγιο.
Το υποσύστημα “Κουβεντούλα” σας παρέχει την δυνατότητα ανταλλαγής
μηνυμάτων με την μορφή chat.
Για να ειδάγετε μια κουβεντούλα
πατήστε "Προσθήκη" και στο παράθυρο που εμφανίζεται εισάγετε τον τίτλο,
την περιγραφή και πατήστε το πλήκτρο "Αποθήκευση/ Αλλαγή".
Ένα νέο στοιχείο το οποίο έχει προστεθεί στο υποσύστημα “Κουβεντούλα”
είναι η χρήση πολλών και διαφορετικών συνομιλιών.
- Με αυτό τον τρόπο μπορείτε να δημιουργήσετε προσωποποιημένες κατηγορίες για κουβέντα πχ. Κουβέντα με συγκεκριμένο εκπαιδευόμενο για την επίλυση αποριών.
- Mια άλλη εφαρμογή του παραπάνω νέου χαρακτηριστικού είναι η
θεσμοθέτηση των ωρών επικοινωνίας του εκπαιδευτή με τους
εκπαιδευόμενους.
Αυτό επιτυγχάνεται μέσα από την δημιουργία μιας κουβέντας μόνο για αυτό το σκοπό. - Η επίλυση αποριών τόσο σε συγκεκριμένους χρήστες όσο και σε ομάδες χρηστών θα μπορούσε να αποτελέσει μια ακόμα εφαρμογή του νέου αυτού χαρακτηριστικού.
Στο βίντεο μπορείτε να ενημερωθείτε για την Κουβεντούλα.
Το σύστημα Wiki είναι ένα συνεργατικό εργαλείο μάθησης που ενσωματώνεται στην τρέχουσα έκδοση της πλατφόρμας Open eClass. Επιτρέπει στους συμμετέχοντες στο μάθημα εκπαιδευτές κι εκπαιδευόμενους να επεξεργάζονται από κοινού το περιεχόμενο διαφόρων κειμένων.
Για να επεξεργαστείτε ένα Wiki κάντε κλικ στον τίτλο του
Wiki. Μετά επιλέξτε «Αλλαγή της σελίδας».
Αμέσως σας εμφανίζεται το
κείμενο το οποίο μπορείτε να συμπληρώσετε ή να διορθώσετε.
Χρησιμοποιήστε τα εικονίδια για να μορφοποιήσετε το κείμενό σας.
Μπορείτε να προοεπισκοπήσετε το κείμενό σας πριν το
αποθηκεύσετε.
Πρέπει να σημειώσουμε ότι μια σελίδα μπορεί να γίνεται
αντικείμενο επεξεργασίας μόνο από έναν χρήστη κάθε
φορά, για τον λόγο αυτό υπάρχει και ο χρονικός περιορισμός.
Σημειώστε ότι μπορείτε να δημιουργήστε σύνδεσμο (επιλέγοντας το κείμενο
σας και κάνοντας κλικ στο εικονίδιο) προς μια
καινούρια σελίδα του wiki την οποία θα δημιουργήσετε στη
συνέχεια.
Η ίδια ενέργεια μπορεί να γίνει απλά βάζοντας τη λέξη που
θέλετε να είναι σύνδεσμος σε αγκύλες. Οι λέξεις γίνονται σύνδεσμοι.
Στο βίντεο μπορείτε να ενημερωθείτε για το Σύστημα wiki.
Το Open eClass διαθέτει δυο ειδών Ιστολόγια:
- Τα προσωπικά που αποκτά πρόσβαση κάθε χρήστης είτε από τις Επιλογές χρήστη στο Χαρτοφυλάκιο είτε από το Μενού χρήστη. Τα προσωπικά ιστολόγια είναι ορατά σε όλους τους εγγεγραμμένους χρήστες της πλατφόρμας και, αν ο διαχειριστής έχει ενεργοποιήσει την επιλογή, οι χρήστες μπορούν να διαμοιράσουν τις αναρτήσεις τους στα κοινωνικά δίκτυα.
- Τα ιστολόγια μαθήματος μπορούν να ενεργοποιηθούν στα εργαλεία του μαθήματος. Τα ιστολόγια μαθήματος είναι ορατά σε όλους τους εγγεγραμμένους χρήστες του μαθήματος και στα Ανοιχτού τύπου μαθήματα, αν ο καθηγητής έχει ενεργοποιήσει την επιλογή, οι χρήστες μπορούν να διαμοιράσουν τις αναρτήσεις τους στα κοινωνικά δίκτυα.
Οι αναρτήσεις εμφανίζονται σε χρονολογική σειρά, από την πιο
πρόσφατη στην πιο παλιά.
Κάνοντας κλικ στον τίτλο μιας ανάρτησης, ο
χρήστης μπορεί να μεταφερθεί στη σελίδα προβολής της πλήρους ανάρτησης.
Στα δεξιά υπάρχει η λίστα των πιο δημοφιλών αναρτήσεων και το
χρονολογικό δέντρο με το ιστορικό των αναρτήσεων:
Δυνατότητα διαχείρισης των αναρτήσεων έχει ο καθηγητής και ο
συγγραφέας κάθε ανάρτησης (σε περίπτωση που δεν ταυτίζονται).
Συγκεκριμένα, παρέχεται η δυνατότητα για διαγραφή και τροποποίηση μιας
ανάρτησης.
Κάτω από κάθε ανάρτηση υπάρχει ένας σύνδεσμος προς το
εργαλείο του σχολιασμού (εφόσον ο καθηγητής το έχει
ενεργοποιήσει για το ιστολόγιο του κάθε μαθήματος) που συνοδεύεται από
το πλήθος των σχολίων που έχουν υποβληθεί σε παρένθεση. Κάνοντας κλικ
στον σύνδεσμο εμφανίζονται τα σχόλια, καθώς και η φόρμα υποβολής νέου
σχολίου:
Στο βίντεο μπορείτε να ενημερωθείτε για το Ιστολόγιο.