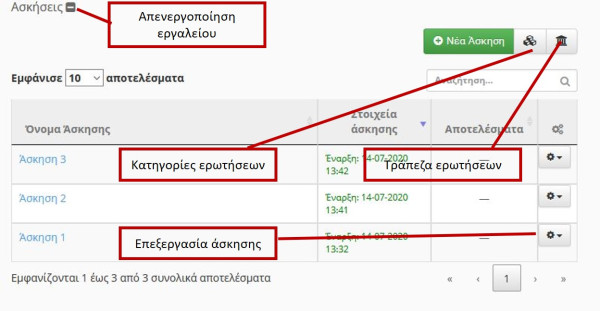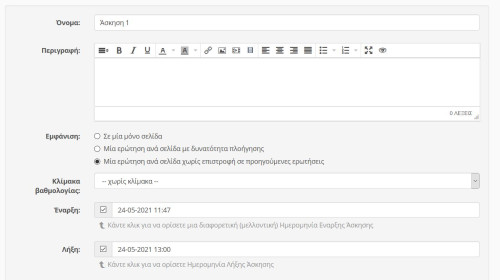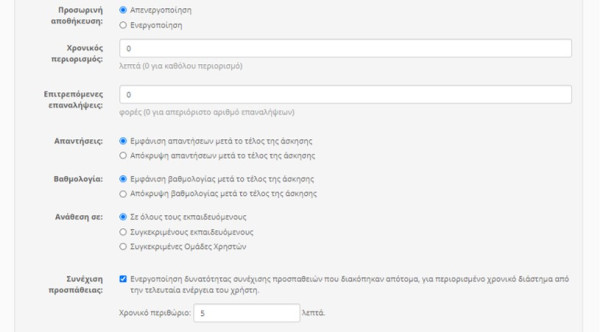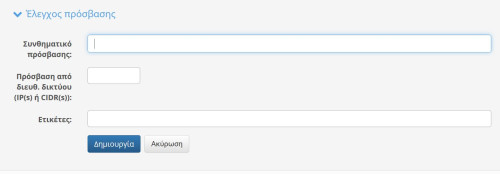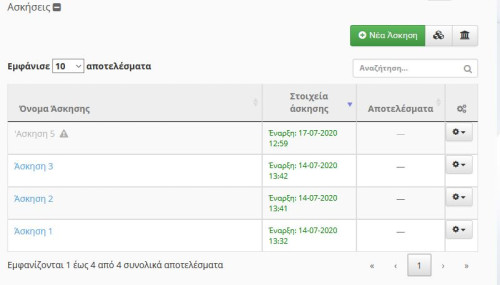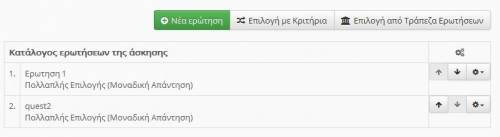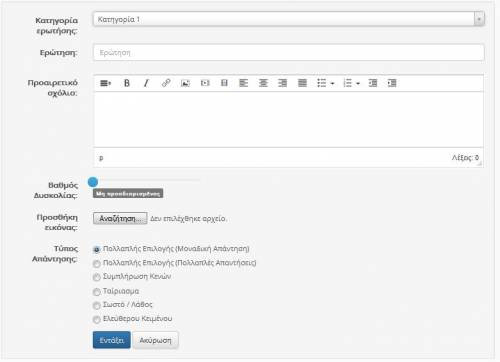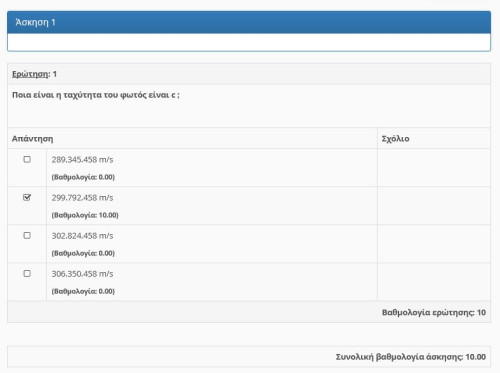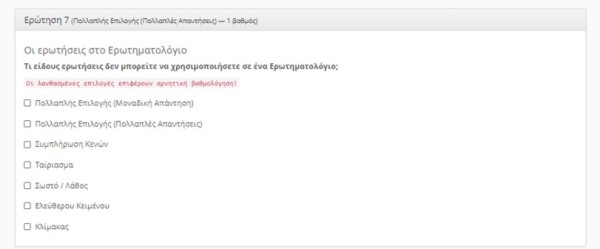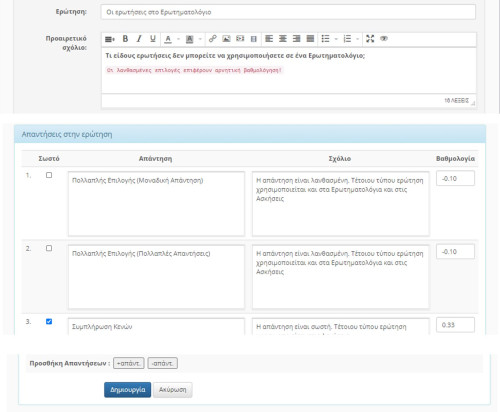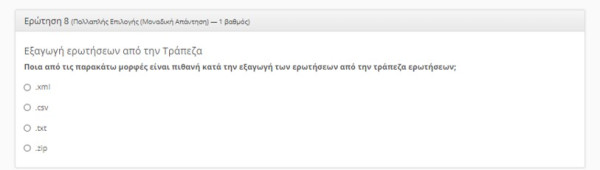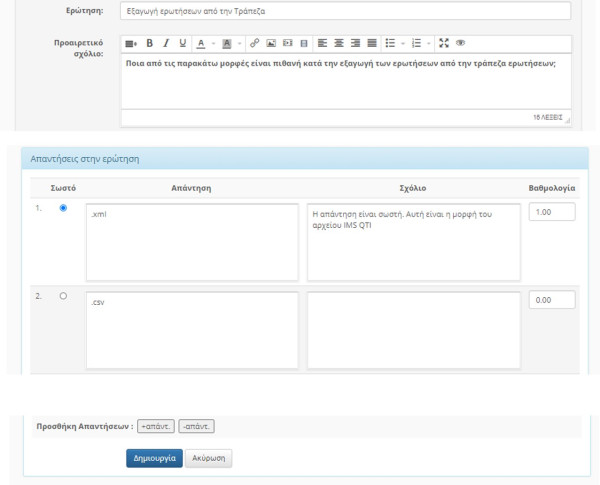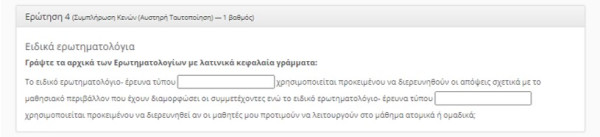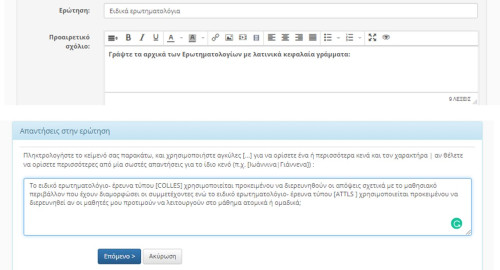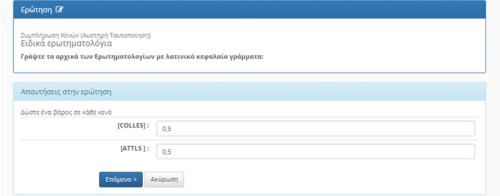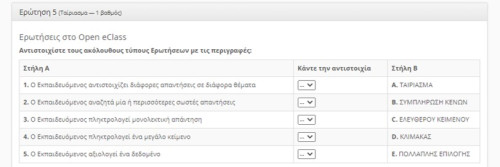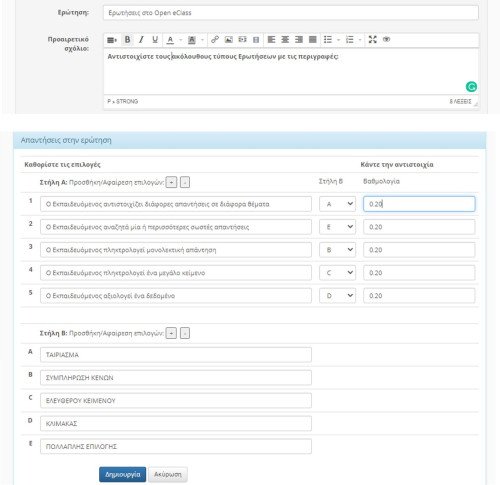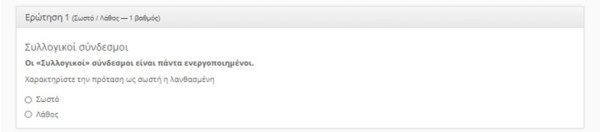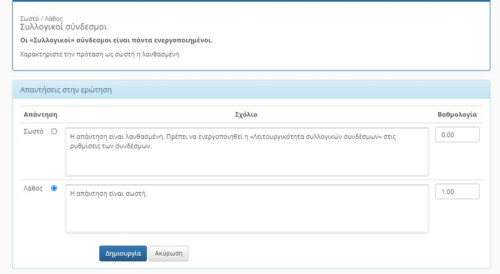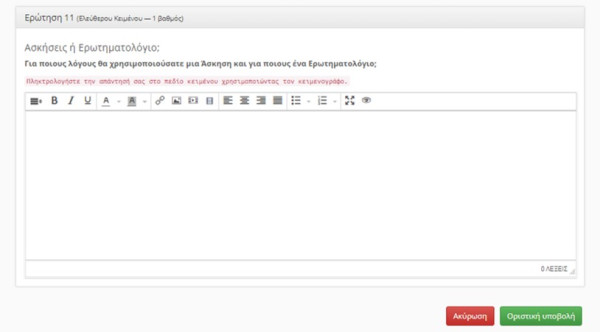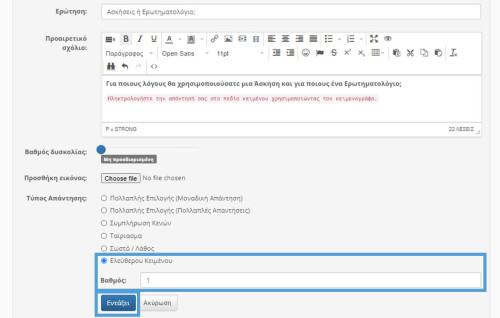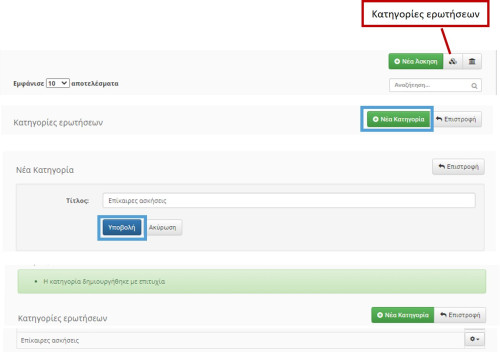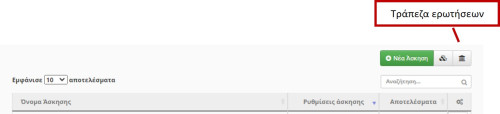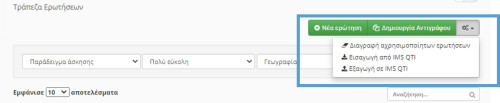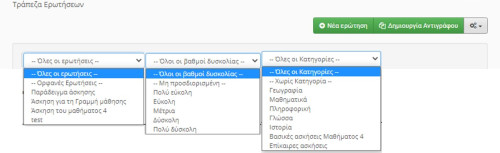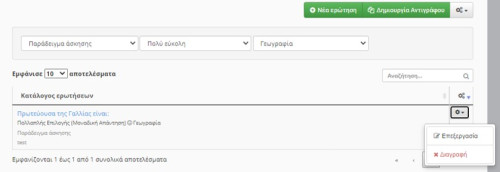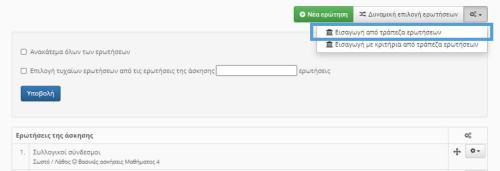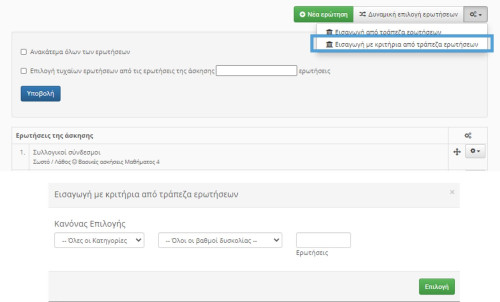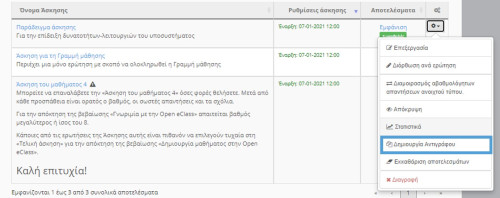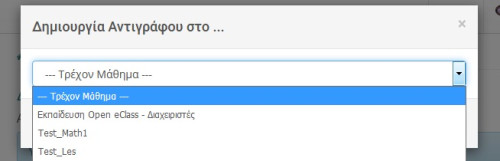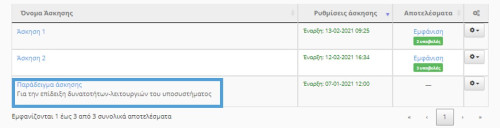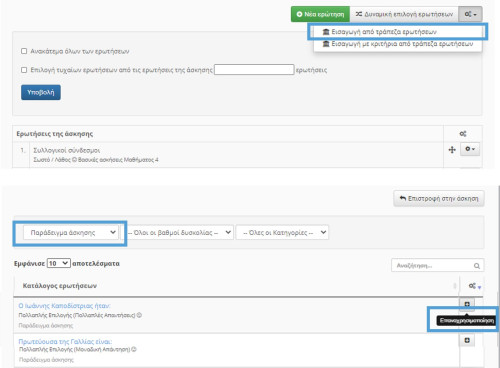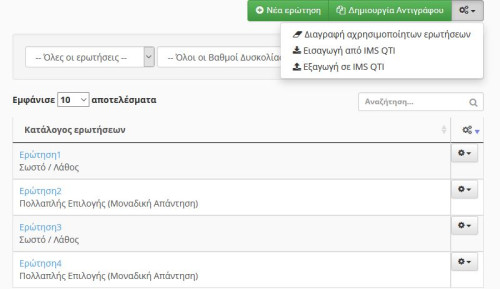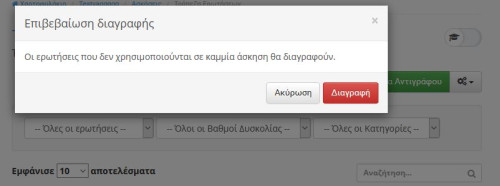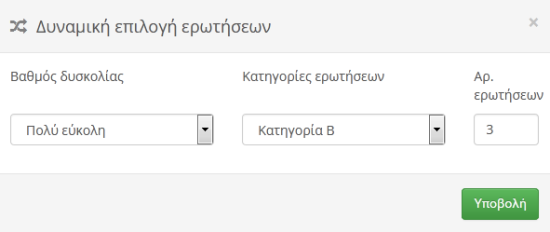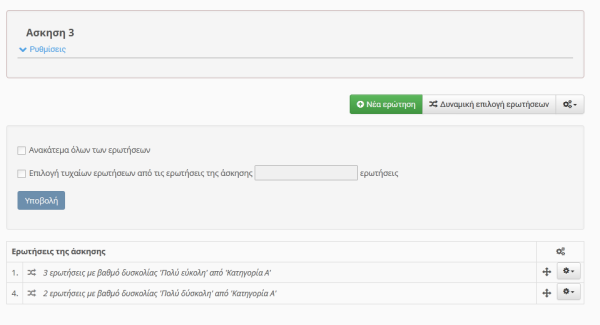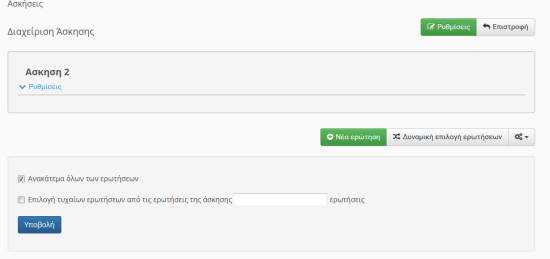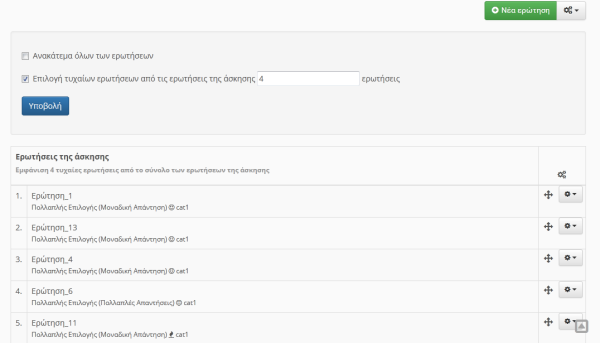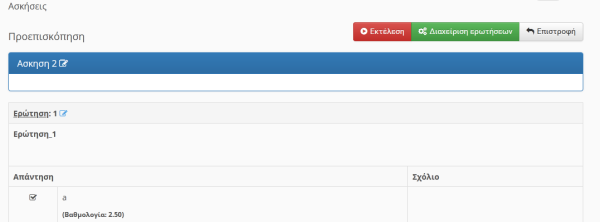Ασκήσεις
Το υποσύστημα «Ασκήσεις» παρέχει στον εκπαιδευτή μια σειρά δυνατοτήτων σχετικά με την
δημιουργία και την διαχείριση ασκήσεων.
Το υποσύστημα «Ασκήσεις» παρέχει στον
εκπαιδευόμενο την δυνατότητα συμμετοχής σε ασκήσεις Αυτόαξιολόγησης στα πλαίσια του
μαθήματος.
Για να δημιουργήσετε μια άσκηση επιλέξτε το σύνδεσμο “Νέα άσκηση” και στην συνέχεια συμπληρώσετε μια σειρά παραμέτρων της. Συγκεκριμένα θα πρέπει να ορίσετε τις παραμέτρους ακολουθώντας τα εξής βήματα:
Όνομα άσκησης:
θα πρέπει να εισάγετε το όνομα της άσκησης.
Περιγραφή άσκησης:
εάν επιθυμείτε μπορείτε να συμπληρώστε μια σύντομη περιγραφή της άσκησης.
Εμφάνιση:
η συγκεκριμένη επιλογή καθορίζει εάν οι ερωτήσεις της άσκησης θα εμφανίζονται όλες σε μια σελίδα ή θα εμφανίζεται μια ερώτηση ανά σελίδα.
Κλίμακα βαθμολογίας:
Επιλέξτε την κατάλληλη βαθμολογική κλίμακα.
Έναρξη-Λήξη:
μπορείτε να ορίσετε την ημερομηνία έναρξης ισχύος της συγκεκριμένης άσκησης αλλά και την ημερομηνία λήξης της. Η συγκεκριμένη παράμετρος είναι αρκετά χρήσιμη για διαδικασίες διαγωνισμάτων (συγκεκριμένες ημέρες και ώρες).
Προσωρινή αποθήκευση:
μέσω αυτής της επιλογής μπορείτε να ενεργοποιήστε– απενεργοποιήσετε την προσωρινή αποθήκευση σε μια άσκηση.
Χρονικός περιορισμός:
επιλέξτε εάν επιθυμείτε να θέσετε χρονικά όρια στην ολοκλήρωση από τους εκπαιδευόμενους της άσκησης σας.
Επιτρεπόμενες επαναλήψεις:
καθορίστε πόσες φορές μπορεί ο ίδιος χρήστης να επαναλάβει τη συγκεκριμένη άσκηση. Εδώ θα πρέπει να σημειώσουμε ότι ο αριθμός 0 των επιτρεπόμενων επαναλήψεων αντιστοιχεί σε “άπειρες” επαναλήψεις εκτέλεσης της άσκησης από την πλευρά των εκπαιδευομένων.
Βαθμολογία:
επιλέξτε εάν επιθυμείτε ή όχι να εμφανίζεται στο τέλος της ασκησης η βαθμολογία της ή να εμφανίζεται η βαθμολογία μετά την τελευταία προσπάθεια από τον εκπαιδευόμενο.
Ανάθεση σε:
η συγκεκριμένη επιλογή ορίζει σε ποιες κατηγορίες εκπαιδευομένων θα είναι διαθέσιμη η παρούσα άσκηση (όλους τους εκπαιδευόμενους, συγκεκριμένους εκπαιδευόμενους, ομάδες χρηστών)
Συνέχιση προσπάθειας:
εδώ μπορείτε να καθορίστε το διάστημα σε λεπτά που έχει ο εκπαιδευόμενος στην διάθεση του για να επανασυνδεθεί και να συνεχίσει την ολοκλήρωση της συγκεκριμένης άσκησης. Η συγκεκριμένη λειτουργία ενεργοποιείται όταν σε ένα εκπαιδευόμενο κατά την διάρκεια της εκτέλεσης της άσκησης παρουσιαστεί κάποια δυσλειτουργία στον υπολογιστή του (διακοπή σύνδεσης δικτύου, πτώση τάσης ρεύματος).
Συνθηματικό πρόσβασης:
καθορίστε εάν επιθυμείτε οι χρήστες να έχουν πρόσβαση στην άσκηση σας μέσω συνθηματικού (password).
Πρόσβαση από διεύθυνση δικτύου:
ορίστε τις διευθύνσεις δικτύου (συγκεκριμένες IP(s)) οι οποίες θα επιθυμούσατε να έχουν πρόσβαση στην συγκεκριμένη άσκηση.
Ετικέτες (Tags):
συσχετίστε την τρέχουσα άσκηση με μια ετικέτα. Η συγκεκριμένη λειτουργία είναι αρκετά χρήσιμη για την αναζήτηση μέσω ετικετών στο μέλλον.
Ολοκλήρωση παραμετροποίησης:
Η διαδικασία συμπλήρωσης των στοιχείων της άσκησης ολοκληρώνεται επιλέγοντας το σύνδεσμο “Δημιουργία”.
Δείτε περισσότερες λεπτομέρειες για τις Ρυθμίσεις αυτές στην τεκμηρίωση.
Για να δημιουργήσετε μια νέα ερώτηση απλά πατήστε το σύνδεσμο “Νέα
ερώτηση”.
Στην συνέχεια επιλέξτε την κατηγορία στην
οποία θα ανήκει η ερώτηση σας.
Εισάγετε το όνομα της ερώτησης
και αν επιθυμείτε ένα προαιρετικό σχόλιο.
Καθορίστε τον βαθμό
δυσκολίας της ερώτησης μέσω της γραμμής κύλισης.
Εάν η άσκηση
σας σχετίζεται με κάποια εικόνα τότε μέσω της επιλογής “Αναζήτηση /
Choose file”
μεταφέρετε από τον τοπικό σας δίσκο στην ερώτηση την συγκεκριμένη
εικόνα.
Εν συνεχεία επιλέξτε τον τύπο της ερώτησης. Οι
διαθέσιμες επιλογές είναι:
- Ερωτήσεις πολλαπλής επιλογής (Πολλαπλές απαντήσεις)
- Ερωτήσεις πολλαπλής επιλογής (Μοναδική απάντηση)
- Συμπλήρωση κενών
- Ταίριασμα
- Σωστό-Λάθος
Η διαδικασία δημιουργίας μιας νέας ερώτησης ολοκληρώνεται επιλέγοντας το σύνδεσμο “Εντάξει”.
Καθορίστε την εκφώνηση της ερώτησης και συμπληρώστε τις
απαντήσεις της.
Εάν επιθυμείτε να προσθέσετε απαντήσεις
εκτός από τις δυο υπάρχουσες απλά επιλέξτε ”+απαντ.” (για
την αφαίρεση ακολουθείστε την αντίστροφη διαδικασία).
Εν
συνεχεία συμπληρώστε όλες τις απαντήσεις και εισαγάγετε εάν
επιθυμείτε ένα προαιρετικό σχόλιο.
Μαρκάρετε τις σωστές απαντήσεις και εισάγετε τους βαθμούς τους. Τέλος πατήστε το σύνδεσμο “Δημιουργία” για την ολοκλήρωση της διαδικασίας.
Καθορίστε την εκφώνηση της ερώτησης και συμπληρώστε τις
απαντήσεις της.
Εάν επιθυμείτε να προσθέσετε
περισσότερες απαντήσεις εκτός από τις δυο υπάρχουσες απλά
επιλέξτε το σύνδεσμο “Προσθήκη απάντησης” (+απαντ) ο οποίος
βρίσκεται στο κάτω μέρος της οθόνης. Για να αφαιρέσετε μια
ήδη υπάρχουσα ερώτηση ακολουθήστε την αντίστροφη
διαδικασία.
Εν συνεχεία συμπληρώστε όλες τις απαντήσεις
και εισαγάγετε εάν επιθυμείτε ένα προαιρετικό σχόλιο.
Έπειτα μαρκάρετε την σωστή απάντηση και εισάγετε το βαθμό της. Τέλος πατήστε το σύνδεσμο “Δημιουργία” για την ολοκλήρωση της διαδικασίας.
Σε αυτή την κατηγορία ερωτήσεων οι εκπαιδευόμενοι καλούνται
να επιλέξουν εάν η προτεινόμενη ερώτηση είναι σωστή η
λανθασμένη.
Για να δημιουργήσετε μια νέα ερώτηση αυτής της κατηγορίας
επιλέξτε την άσκησή σας και πατήστε στο σύνδεσμο “Νέα
Ερώτηση”.
Συμπληρώστε την ερώτηση, επιλέξτε στον τύπο ερώτησης “Σωστό-
Λάθος” και ακολούθως το σύνδεσμο “Εντάξει”.
Για να δημιουργήσετε μια ερώτηση του συγκεκριμένου τύπου
απάντησης επιλέξετε την άσκηση που επιθυμείτε και έπειτα
επιλέξτε νέα ερώτηση.
Στην οθόνη που εμφανίζεται συμπληρώστε την ερώτηση, επιλέξτε
στον τύπο “Ελεύθερου Κειμένου” και συμπληρώστε το μέγιστο
βαθμό.
Η διαδικασία ολοκληρώνεται πατώντας το σύνδεσμο “Εντάξει”.
Διόρθωση ερωτήσεων ελεύθερου κειμένου
Για να διορθώσετε τις ερωτήσεις αυτές ακολουθήστε τα βήματα που φαίνονται στην τεκμηρίωση.
Προκειμένου να κατηγοριοποιήσετε τις ερωτήσεις των ασκήσεων επιλέξτε το αντίστοιχο εικονίδιο στο υποσύστημα «Ασκήσεις»
Κατόπιν δημιουργήστε μια “Νέα κατηγορία”. Συμπληρώστε τον τίτλο της κατηγορίας και πατήστε το σύνδεσμο “Υποβολή”.
Με αυτό τον τρόπο έχετε δημιουργήσει τις κατηγορίες των ερωτήσεων και θα μπορείτε να τις χρησιμοποιήσετε και στο μέλλον.
Στην Τράπεζα ερωτήσεων μπορείτε να “φιλτράρετε' τις ερωτήσεις.
Καθορίστε
τα κριτήρια εμφάνισης των αποτελεσμάτων της τράπεζας ερωτήσεων. Συγκεκριμένα
μπορείτε να καθορίσετε:
- αν θα επιλέγουν όλες οι ερωτήσεις η από κάποιες συγκκριμένες ασκήσεις
- τον βαθμό δυσκολίας των ερωτήσεων που θα σας επιστέψει το “φίλτρο”
- την κατηγορία των ερωτήσεων που θα επιστρέψει το “φίλτρο”
Χρησιμοποίηση ασκήσεων από άλλα μαθήματα
Αν επιθυμείτε σε μια άσκηση που έχετε δημιουργήσει να προσθέσετε
ερωτήσεις από ασκήσεις άλλων μαθημάτων, στα οποία είστε υπεύθυνος,
αρχικά μεταβείτε στο μάθημα που βρίσκονται οι συγκεκριμένες
ερωτήσεις.
Εν συνεχεία επιλέξτε από τις ρυθμίσεις της συγκεκριμένης άσκησης
την
επιλογή “Δημιουργία Αντιγράφου».
Τέλος δεν έχετε παρά να μεταβείτε στο μάθημα που πριν είχατε δημιουργήσει
την αρχική σας άσκηση και να προσθέσετε τις συγκεκριμένες ερωτήσεις.
Αυτό γίνεται σε μια άσκηση επιλέγοντας ερωτήσεις από το σύνδεσμο
“Επιλογή από Τράπεζα ερωτήσεων”.
Επιλέξετε τις ερωτήσεις που επιθυμείτε πατώντας το ελεγκτήριο “Επαναχρησιμοποίηση”
Η πλατφόρμα σας παρέχει την δυνατότητα να διαγράψετε από την
τράπεζα ερωτήσεων όσες από τις ερωτήσεις δεν χρησιμοποιούνται σε καμία
άσκηση.
Για να διαγράψετε τις αχρησιμοποίητες ερωτήσεις μεταβείτε
στο υποσύστημα ασκήσεις και επιλέξτε το εικονίδιο της τράπεζας
ερωτήσεων.
Εν συνεχεία επιλέξτε στο αναδυόμενο menu την επιλογή “Διαγραφή
αχρησιμοποίητων ερωτήσεων”
Κάντε την επιβεβαίωση διαγραφής όπως αυτή παρουσιάζεται στην εικόνα.
Για να γίνει χρήση της λειτουργίας η οποία ονομάζεται “Δυναμική επιλογή ερωτήσεων” θα πρέπει αρχικά να έχετε δημιουργήσει μια νέα άσκηση.
Έπειτα θα πρέπει να μεταβείτε στην επιλογή “Κατηγορίες ερωτήσεων” και να δημιουργήσετε τις κατηγορίες που επιθυμείτε (εάν υπάρχουν είδη δεν χρειάζεται να τις δημιουργήσετε).
Εν συνεχεία στην συγκεκριμένη άσκηση θα πρέπει να εισάγετε τις ερωτήσεις. Εδώ υπάρχουν τέσσερις επιλογές:
- να εισάγετε νέες ερωτήσεις,
- να έχετε “έτοιμες” ερωτήσεις από την “Τράπεζα ερωτήσεων,
- από την επιλογή “Δυναμική επιλογή ερωτήσεων”,
- να χρησιμοποιήσετε και τις τρείς προαναφερόμενες επιλογές συνδυαστικά.
Επιλέγοντας την λειτουργία “Δυναμική επιλογή ερωτήσεων” στο αναδυόμενο
παράθυρο κριτηρίων θα πρέπει να συμπληρώσετε τα πεδία “Βαθμός δυσκολίας”
Και “Κατηγορίες ερωτήσεων”.
Η διαδικασία ολοκληρώνεται επιλέγοντας
το σύνδεσμο “Υποβολή”.
Εδώ θα πρέπει να επισημανθεί ότι μπορεί να χρησιμοποιηθεί ένα από τα δυο
τα προαναφερθέντα κριτήρια ή και τα δυο μαζί.
Εάν επιλέγουν και τα
δυο κριτήρια μαζί τότε στην άσκηση θα προστεθούν ερωτήσεις που πληρούν
και τα δυο αυτά κριτήρια (Βαθμός δυσκολίας και Κατηγορίες ερωτήσεων).
Με αυτό τον τρόπο σας δίνετε η δυνατότητα να εισάγετε ερωτήσεις με διαφορετικό βαθμό δυσκολίας και ερωτήσεις από διαφορετικές κατηγορίες.
Έχοντας δημιουργήσει τις ερωτήσεις της άσκησης μπορείτε να
πραγματοποιήσετε “Ανακάτεμα όλων των ερωτήσεων” ώστε κάθε φορά
που θα εκτελείται η άσκηση να εμφανίζονται με διαφορετική σειρά οι
ερωτήσεις.
Για να γίνει αυτό απλά επιλεξτε το σύνδεσμο “Ανακάτεμα
όλων των ερωτήσεων” και πατήστε το σύνδεσμο “Υποβολή” όπως φαίνεται στην
εικόνα
Μια λειτουργία είναι επίσης η “Επιλογή τυχαίων ερωτήσεων” από όλες
τις διαθέσιμες ερωτήσεις της άσκησης.
Έχοντας εισάγει όλες τις
επιθυμητές ερωτήσεις στην άσκηση δεν έχετε παρά να επιλέξετε αυτή την
δυνατότητα και να καθορίσετε τον αριθμό των ερωτήσεων που θα επιλεγούν
από το σύνολο των ερωτήσεων όπως φαίνεται στην εικόνα.
Η διαδικασία ολοκληρώνεται επιλέγοντας το σύνδεσμο “Υποβολή”.
Στο βίντεο μπορείτε να ενημερωθείτε για τις Ασκήσεις.